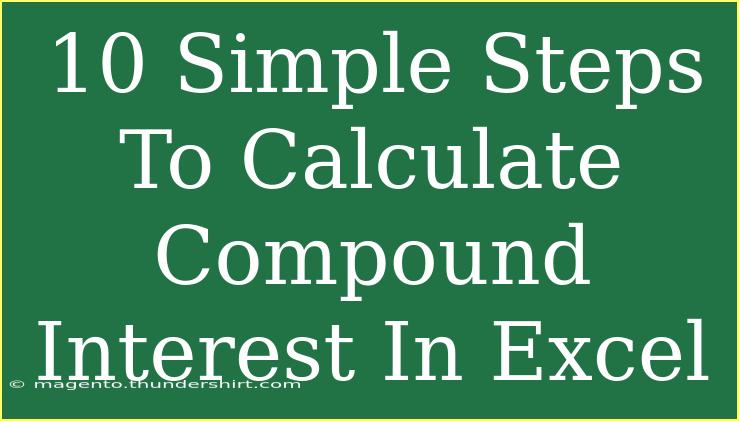Calculating compound interest can seem daunting at first, but thanks to Excel, it becomes an effortless task. 💡 If you're looking to optimize your savings or plan for future investments, mastering how to calculate compound interest in Excel is invaluable. In this guide, we’ll walk you through the steps, shortcuts, and some common pitfalls to watch out for.
Understanding Compound Interest
Before we dive into the steps, let’s quickly recap what compound interest is. Simply put, compound interest is the interest on a loan or deposit calculated based on both the initial principal and the accumulated interest from previous periods. This means that you earn interest on interest, making it a powerful tool for growing your savings over time.
Step-by-Step Guide to Calculate Compound Interest in Excel
Step 1: Open Excel
Start by launching Microsoft Excel on your computer. You can either open a new blank workbook or use an existing one.
Step 2: Set Up Your Spreadsheet
Create columns for Principal, Rate of Interest, Time (in years), and Compound Interest. You can label them in cells A1, B1, C1, and D1 respectively.
<table>
<tr>
<th>Principal (P)</th>
<th>Rate of Interest (r)</th>
<th>Time (t)</th>
<th>Compound Interest (A)</th>
</tr>
<tr>
<td>A2: (your principal amount)</td>
<td>B2: (your interest rate in percentage)</td>
<td>C2: (number of years)</td>
<td>D2: =A2*(1+B2/100)^C2 - A2</td>
</tr>
</table>
Step 3: Input Your Data
Fill in the appropriate values for the Principal, Rate of Interest, and Time in cells A2, B2, and C2. For example:
- Principal: $1,000
- Rate of Interest: 5%
- Time: 10 years
Step 4: Enter the Compound Interest Formula
In cell D2, enter the formula:
=A2*(1+B2/100)^C2 - A2
This formula calculates the compound interest earned over the specified time.
Step 5: Press Enter
Hit the Enter key, and you should see the calculated compound interest appear in cell D2.
Step 6: Format the Cells
To improve readability, format the cells with monetary values. Right-click on the cells and choose Format Cells, then select Currency.
Step 7: Experiment with Different Values
Change the values in cells A2, B2, and C2 to see how different inputs affect the compound interest. This hands-on approach solidifies your understanding.
Step 8: Create a Graph
Visualizing your data can help interpret trends. Select your data range, navigate to the Insert tab, and choose Chart. You can use a line or bar chart to showcase how compound interest grows over time.
Step 9: Save Your Work
Don’t forget to save your spreadsheet. Click on File and then Save As to choose your preferred location.
Step 10: Explore Advanced Functions (Optional)
Once you’re comfortable, consider exploring Excel's FV function. This allows you to calculate the future value of your investment considering compound interest without breaking down into manual formulas:
=FV(rate, nper, pmt, [pv], [type])
This is a great shortcut when dealing with regular contributions!
<p class="pro-note">💰Pro Tip: Always double-check your interest rate and time units to ensure accuracy in your calculations!</p>
Common Mistakes to Avoid
-
Incorrect Interest Rate: Make sure your interest rate is expressed in decimal format (e.g., 5% should be entered as 0.05 in calculations).
-
Misunderstanding Time Periods: Ensure that your time (t) is aligned with your interest rate (annual, semi-annual, etc.).
-
Omitting the Principal: Don't forget to subtract the original principal when calculating the compound interest itself!
-
Not Formatting Cells: Leaving the cells unformatted can lead to confusion when interpreting results.
Troubleshooting Common Issues
- Incorrect Results: Double-check the formula entered in cell D2. Ensure there are no typos or misplaced parentheses.
- Formatting Errors: If your numbers aren’t showing up as expected, check your cell formatting and ensure it’s set to Currency or Number.
- Chart Issues: If your chart isn't displaying correctly, verify that you've selected the appropriate data range.
<div class="faq-section">
<div class="faq-container">
<h2>Frequently Asked Questions</h2>
<div class="faq-item">
<div class="faq-question">
<h3>What is compound interest?</h3>
<span class="faq-toggle">+</span>
</div>
<div class="faq-answer">
<p>Compound interest is the interest on a loan or deposit calculated based on both the initial principal and the accumulated interest from previous periods.</p>
</div>
</div>
<div class="faq-item">
<div class="faq-question">
<h3>Can I use Excel to calculate compound interest for monthly contributions?</h3>
<span class="faq-toggle">+</span>
</div>
<div class="faq-answer">
<p>Yes! You can modify the formula to account for additional contributions. Adjust the rate and periods accordingly.</p>
</div>
</div>
<div class="faq-item">
<div class="faq-question">
<h3>What if I want to calculate compound interest for different compounding intervals?</h3>
<span class="faq-toggle">+</span>
</div>
<div class="faq-answer">
<p>Simply adjust the rate and the number of times interest is compounded within a year in your formula.</p>
</div>
</div>
</div>
</div>
As we wrap up this guide on calculating compound interest in Excel, remember that mastering this skill opens doors to better financial management and planning. The simple steps highlighted here will help you take charge of your investments confidently. Don’t hesitate to practice with different scenarios and explore more advanced Excel features for even deeper insights.
<p class="pro-note">📈Pro Tip: Regularly revisiting and adjusting your calculations can lead to greater financial success over time!</p>