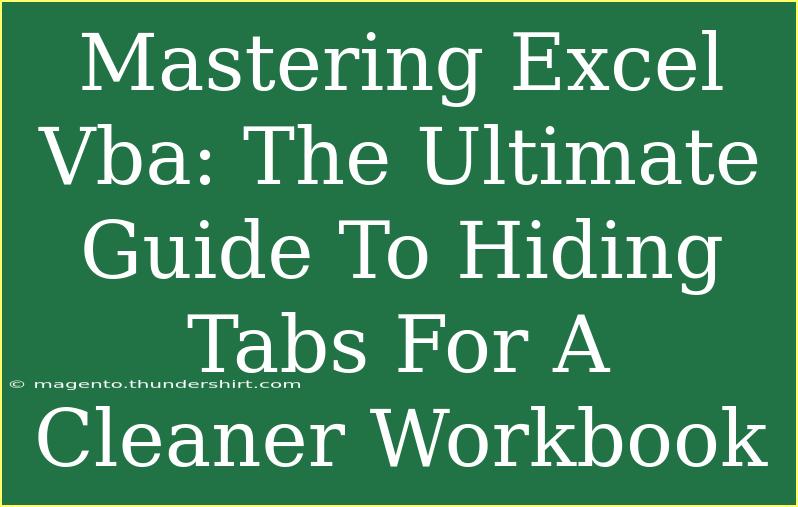When it comes to managing an Excel workbook, especially those packed with data and formulas, a tidy presentation is key. One often overlooked method for enhancing workbook aesthetics and usability is hiding tabs (worksheets) in Excel. Whether you want to keep sensitive data out of sight, streamline navigation, or just make your workbook visually appealing, mastering Excel VBA (Visual Basic for Applications) can help you achieve this. Let’s dive into the ultimate guide for hiding tabs in your Excel workbook! 🌟
Understanding the Basics of Excel VBA
Before we delve into the techniques for hiding tabs, it’s crucial to understand what Excel VBA is. VBA is a powerful programming language built into Excel that allows you to automate tasks and customize your workbook.
What is VBA?
VBA is a simplified programming language that helps you write macros—small snippets of code that automate repetitive tasks in Excel. It is particularly useful for users who regularly manage large datasets, as it can save a significant amount of time.
Why Hide Tabs?
Hiding tabs can serve several purposes:
- Privacy: Keeping sensitive information private from prying eyes.
- Clarity: Reducing clutter in the workbook for easier navigation.
- Focusing: Allowing users to concentrate on specific sheets without distractions.
How to Hide Tabs in Excel Using VBA
Now, let’s explore the steps to hide sheets using VBA. We’ll guide you through the process with practical examples.
Step-by-Step Guide to Hiding Sheets
-
Open the VBA Editor:
- Press
ALT + F11 to open the VBA Editor.
-
Insert a Module:
- In the VBA Editor, right-click on any of the items in the "Project" window.
- Select
Insert > Module.
-
Write the Code:
- In the new module window, you can paste the following code to hide a specific sheet (change
Sheet1 to the name of the sheet you wish to hide):
Sub HideSheet()
Sheets("Sheet1").Visible = False
End Sub
-
Run the Macro:
- To execute the macro, you can either press
F5 while in the code window or close the editor and run it from the Excel interface by going to Developer > Macros.
-
Check if the Sheet is Hidden:
- Navigate back to Excel and see if the sheet has disappeared from the tab list.
Advanced Techniques to Hide Tabs
If you want to take it a step further, you can also hide multiple tabs or even protect them using VBA. Here’s how:
Hiding Multiple Sheets
To hide more than one sheet at a time, you can modify the VBA code like this:
Sub HideMultipleSheets()
Dim ws As Worksheet
For Each ws In ThisWorkbook.Worksheets
If ws.Name <> "Sheet1" Then
ws.Visible = False
End If
Next ws
End Sub
Making Sheets Very Hidden
If you want a tab to be completely hidden (so it cannot be unhidden through the Excel interface), you can set the visibility to xlSheetVeryHidden:
Sub VeryHideSheet()
Sheets("Sheet1").Visible = xlSheetVeryHidden
End Sub
To reverse this, you’ll have to use the VBA Editor again to make it visible.
Common Mistakes to Avoid
While working with Excel VBA, especially when hiding sheets, users often encounter some common pitfalls. Here are a few to keep in mind:
- Not Saving Changes: Remember to save your workbook after executing a macro. Unsaved changes will disappear once you close the workbook.
- Referencing Incorrect Sheet Names: If you use an incorrect sheet name in your code, the macro will fail. Always double-check for typos.
- Forgetting to Enable Macros: Ensure that macros are enabled in your Excel settings; otherwise, your VBA code won't run.
Troubleshooting Issues
If you run into problems, here are some troubleshooting tips:
- Check Security Settings: Ensure that your Excel settings allow macros to run.
- VBA Error Messages: Pay attention to any error messages in the VBA Editor. They can guide you to what went wrong.
- Try Step-by-Step Debugging: Use breakpoints to step through your code and identify where it may be failing.
<div class="faq-section">
<div class="faq-container">
<h2>Frequently Asked Questions</h2>
<div class="faq-item">
<div class="faq-question">
<h3>Can I hide a sheet without using VBA?</h3>
<span class="faq-toggle">+</span>
</div>
<div class="faq-answer">
<p>Yes, you can manually hide a sheet by right-clicking on the sheet tab and selecting 'Hide.' However, using VBA gives you more flexibility and automation options.</p>
</div>
</div>
<div class="faq-item">
<div class="faq-question">
<h3>How can I unhide a sheet in VBA?</h3>
<span class="faq-toggle">+</span>
</div>
<div class="faq-answer">
<p>You can use the following code to unhide a sheet: <code>Sheets("Sheet1").Visible = True</code>.</p>
</div>
</div>
<div class="faq-item">
<div class="faq-question">
<h3>Is it possible to hide the entire workbook?</h3>
<span class="faq-toggle">+</span>
</div>
<div class="faq-answer">
<p>No, you cannot hide an entire workbook. However, you can hide individual sheets within the workbook.</p>
</div>
</div>
<div class="faq-item">
<div class="faq-question">
<h3>What does 'xlSheetVeryHidden' mean?</h3>
<span class="faq-toggle">+</span>
</div>
<div class="faq-answer">
<p>'xlSheetVeryHidden' is a property that makes a sheet invisible from the Excel interface, and the user cannot unhide it unless they use the VBA Editor.</p>
</div>
</div>
<div class="faq-item">
<div class="faq-question">
<h3>Can I hide sheets based on certain conditions?</h3>
<span class="faq-toggle">+</span>
</div>
<div class="faq-answer">
<p>Yes, you can use conditional statements in your VBA code to hide sheets based on specific criteria, such as cell values or data type.</p>
</div>
</div>
</div>
</div>
Recap the journey we’ve taken: from understanding the fundamentals of VBA to exploring various techniques for hiding tabs in Excel. With the ability to customize your workbook, you can present your data in a cleaner and more professional way. Practice these techniques and feel free to explore other related tutorials that dive deeper into Excel and VBA functionalities.
<p class="pro-note">✨Pro Tip: Experiment with different VBA scripts to automate other aspects of your Excel experience!</p>