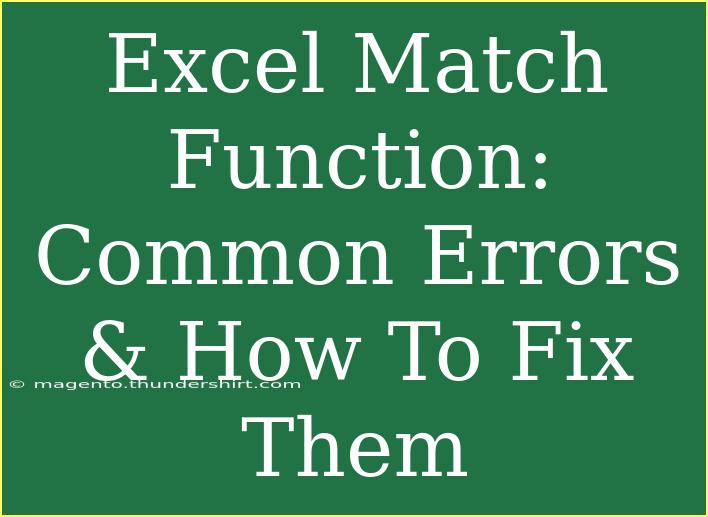When it comes to Excel, mastering functions can really elevate your data manipulation skills. One such function that often perplexes users is the Match function. It may seem straightforward at first, but even the most seasoned Excel users can encounter issues when using it. In this guide, we’ll delve deep into the Excel Match function, explore common errors users face, and provide effective solutions to overcome them. Plus, we’ll sprinkle in some handy tips and tricks to help you use this powerful function like a pro. 🚀
What is the Excel Match Function?
The Excel Match function is used to search for a specified item in a range of cells and then return the relative position of that item. It's essential for looking up data and works seamlessly with other functions like VLOOKUP or INDEX. The syntax of the Match function is simple:
MATCH(lookup_value, lookup_array, [match_type])
- lookup_value: The value you want to find.
- lookup_array: The range of cells that contains the value you want to look up.
- match_type: This is optional. Use 0 for an exact match, 1 for less than, and -1 for greater than.
Here's a quick example of how it works. Suppose you have a list of fruits in cells A1:A5, and you want to find the position of "Banana."
=MATCH("Banana", A1:A5, 0)
If "Banana" is in cell A2, this formula will return 2, as it's the second item in the array.
Common Errors When Using the Match Function
While the Match function is powerful, it can also be tricky. Here are some common errors users encounter:
1. #N/A Error
This error occurs when the Match function cannot find the lookup_value in the lookup_array. This usually happens for several reasons:
- The value doesn't exist in the range.
- There’s a mismatch in data types (e.g., text vs. number).
- The lookup array is unsorted while using match_type 1 or -1.
Solution: Double-check the lookup_value and ensure that it exists in the lookup_array. You can also use the ISERROR function to handle this gracefully.
2. #VALUE! Error
The #VALUE! error can occur when the arguments in the Match function are incorrect. This usually arises when the lookup_array isn’t a valid range or if the lookup_value is an array that’s not properly formatted.
Solution: Ensure that the lookup_array is a single row or column, and the lookup_value is correctly referenced.
3. Incorrect Match Type
Using the wrong match_type can lead to unexpected results. If the match_type is set to 1 or -1, the lookup_array must be sorted in ascending or descending order, respectively.
Solution: Always use match_type 0 for exact matches unless you are sure that the data is sorted appropriately.
How to Fix Common Match Function Errors
When faced with the above errors, here are the troubleshooting steps you should follow:
Step 1: Validate Your Data Types
Make sure the data types of your lookup_value and lookup_array match. For example, if your lookup_array consists of text strings, your lookup_value should also be a text string.
Step 2: Check for Leading or Trailing Spaces
Sometimes, leading or trailing spaces in your data can lead to mismatches. Use the TRIM function to clean up your data before using the Match function.
=TRIM(A1)
Step 3: Use Wildcards for Partial Matches
If you want to match a portion of the text, consider using wildcards. An asterisk (*) represents any number of characters, and a question mark (?) represents a single character.
=MATCH("Banana*", A1:A5, 0)
Step 4: Confirm Array References
When using array formulas, ensure that the arrays you are referencing are indeed continuous ranges and correctly formatted.
Step 5: Use the ISERROR Function
To handle errors more gracefully, wrap your Match function in the ISERROR function to provide alternative outputs.
=IF(ISERROR(MATCH("Banana", A1:A5, 0)), "Not found", MATCH("Banana", A1:A5, 0))
Helpful Tips and Shortcuts for Using the Match Function
-
Use Named Ranges: Instead of referencing cell ranges directly, consider using named ranges. This makes your formulas cleaner and easier to understand.
-
Combine with INDEX: For advanced lookups, combining the Match function with the INDEX function can provide powerful data retrieval capabilities.
=INDEX(B1:B5, MATCH("Banana", A1:A5, 0))
- Practice Regularly: The more you use the Match function, the more familiar you'll become with its quirks and nuances. Practice using it with different data sets to gain confidence.
Example Scenarios for Practical Use
Let’s say you manage inventory and want to find the stock level of a certain item. You have your items listed in Column A and their stock levels in Column B. To find the stock level of "Orange," you could set up a formula like this:
=INDEX(B:B, MATCH("Orange", A:A, 0))
This will return the stock level of "Orange," simplifying your reporting process.
<table>
<tr>
<th>Common Errors</th>
<th>Possible Causes</th>
<th>Solutions</th>
</tr>
<tr>
<td>#N/A</td>
<td>Value not found</td>
<td>Check existence, data types</td>
</tr>
<tr>
<td>#VALUE!</td>
<td>Incorrect arguments</td>
<td>Ensure valid range and format</td>
</tr>
<tr>
<td>Incorrect Match Type</td>
<td>Unsorted array</td>
<td>Use match_type 0 for exact matches</td>
</tr>
</table>
<div class="faq-section">
<div class="faq-container">
<h2>Frequently Asked Questions</h2>
<div class="faq-item">
<div class="faq-question">
<h3>What does #N/A mean in the Match function?</h3>
<span class="faq-toggle">+</span>
</div>
<div class="faq-answer">
<p>The #N/A error indicates that the Match function could not find the lookup value in the specified range.</p>
</div>
</div>
<div class="faq-item">
<div class="faq-question">
<h3>Can I use Match with text values?</h3>
<span class="faq-toggle">+</span>
</div>
<div class="faq-answer">
<p>Yes, the Match function can be used to find text values, but ensure there are no leading or trailing spaces.</p>
</div>
</div>
<div class="faq-item">
<div class="faq-question">
<h3>What happens if I set match_type to 1?</h3>
<span class="faq-toggle">+</span>
</div>
<div class="faq-answer">
<p>Setting match_type to 1 requires the lookup array to be sorted in ascending order. It will return the largest value less than or equal to the lookup value.</p>
</div>
</div>
</div>
</div>
Recapping the important points we've covered, the Excel Match function is a handy tool for searching and identifying data. Remember to validate your data types, check for leading or trailing spaces, and practice often to improve your proficiency. Utilizing this function can significantly enhance your Excel capabilities and make your data tasks more efficient.
So go ahead and try out the Match function in your next Excel project! Explore related tutorials on our blog for more tips and tricks.
<p class="pro-note">💡Pro Tip: Always check your ranges for formatting issues before using the Match function to avoid errors.</p>