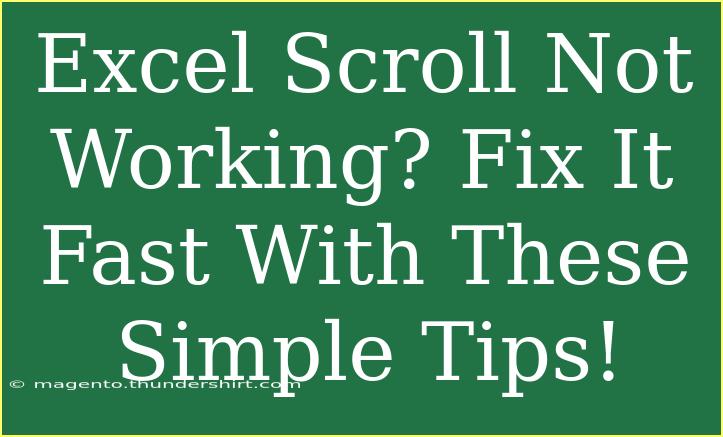Experiencing issues with Excel scroll not working can be incredibly frustrating, especially when you're trying to work on important data or create a presentation. Don't worry, you're not alone! Many users encounter this problem, and luckily, there are some straightforward solutions to get your scrolling back on track. In this article, we’ll share helpful tips, shortcuts, and advanced techniques for resolving Excel scroll issues effectively. We'll also touch on common mistakes to avoid and troubleshooting strategies to consider.
Understanding the Problem
Before diving into the solutions, it's essential to understand why scrolling may stop functioning correctly in Excel. Here are a few common reasons:
- Scroll Lock: This is a feature that can inadvertently be activated, preventing you from scrolling.
- Mouse Issues: Your mouse may not be functioning correctly, or its settings may need adjustment.
- Excel Settings: Sometimes, Excel settings can be changed, affecting your scrolling abilities.
- Corrupted Files or Installation: An Excel file or the software itself may have corruption.
Identifying which of these factors is at play can help narrow down the solutions.
Simple Fixes to Restore Excel Scroll
Here are some actionable steps you can take to get your scrolling functionality back:
1. Check the Scroll Lock Key
The Scroll Lock key can be a sneaky culprit. If your keyboard has a Scroll Lock key, make sure it’s turned off. Many keyboards have a light indicator that shows when it’s active.
How to Disable Scroll Lock:
- For Windows: Simply press the Scroll Lock key (often labeled as "ScrLk") on your keyboard.
- For On-Screen Keyboard: Open the on-screen keyboard (type "osk" in the Run dialog box), and click on the "ScrLk" button.
2. Adjust Mouse Settings
Your mouse settings may be the reason for the scrolling issue. Here’s how to check and adjust them:
- Windows: Go to the Control Panel → Hardware and Sound → Mouse. In the Mouse Properties window, check the settings under the Wheel tab.
- Mac: Go to System Preferences → Mouse, then make sure scrolling is enabled.
3. Update or Reinstall Drivers
Outdated or corrupt drivers can lead to malfunctioning peripherals like your mouse.
- For Windows: Go to Device Manager, find your mouse, and right-click to update the driver.
- For Mac: Ensure your macOS is updated, as it often includes driver updates.
4. Check Excel Options
Sometimes, Excel’s built-in options might affect scrolling. You can reset them to default.
- Open Excel → File → Options → Advanced.
- Ensure that "Enable fill handle and cell drag-and-drop" is checked.
5. Repair Excel
If none of the above fixes work, you might need to repair your Excel installation.
- For Windows: Go to Control Panel → Programs and Features, locate Microsoft Office, and select Change. Then choose Repair.
Table of Tips for Quick Reference
<table>
<tr>
<th>Issue</th>
<th>Solution</th>
</tr>
<tr>
<td>Scroll Lock Active</td>
<td>Disable Scroll Lock key on your keyboard</td>
</tr>
<tr>
<td>Mouse Malfunction</td>
<td>Adjust mouse settings or update drivers</td>
</tr>
<tr>
<td>Excel Settings</td>
<td>Check and reset Excel options</td>
</tr>
<tr>
<td>Corrupted Installation</td>
<td>Repair or reinstall Excel</td>
</tr>
</table>
Common Mistakes to Avoid
When troubleshooting Excel scrolling issues, it's easy to fall into certain traps. Here are some common mistakes to steer clear of:
- Ignoring the Basics: Before diving into more complicated fixes, ensure that your Scroll Lock isn't active.
- Not Checking Other Applications: Sometimes, the issue may extend beyond Excel; check if scrolling works in other applications.
- Neglecting Updates: Always keep Excel and your system updated to prevent unforeseen issues.
Troubleshooting Tips
If you still can't resolve the scrolling issue after trying the above steps, consider the following:
- Restart Your Computer: This simple step can often rectify temporary glitches.
- Check for Conflicting Software: Some third-party software may interfere with Excel's functionality.
- Try Safe Mode: Running Excel in safe mode can help you determine if the problem is caused by add-ins.
<div class="faq-section">
<div class="faq-container">
<h2>Frequently Asked Questions</h2>
<div class="faq-item">
<div class="faq-question">
<h3>Why isn't my scroll wheel working in Excel?</h3>
<span class="faq-toggle">+</span>
</div>
<div class="faq-answer">
<p>Your scroll wheel may not be functioning due to Scroll Lock being activated or mouse settings needing adjustment.</p>
</div>
</div>
<div class="faq-item">
<div class="faq-question">
<h3>How can I fix scrolling issues with the arrow keys?</h3>
<span class="faq-toggle">+</span>
</div>
<div class="faq-answer">
<p>Check if Scroll Lock is on; if it's not, ensure your arrow keys haven't been accidentally modified.</p>
</div>
</div>
<div class="faq-item">
<div class="faq-question">
<h3>What should I do if my Excel file won't scroll even after troubleshooting?</h3>
<span class="faq-toggle">+</span>
</div>
<div class="faq-answer">
<p>If scrolling still doesn't work, consider repairing Excel or checking for software conflicts.</p>
</div>
</div>
<div class="faq-item">
<div class="faq-question">
<h3>Can my mouse's battery affect scrolling in Excel?</h3>
<span class="faq-toggle">+</span>
</div>
<div class="faq-answer">
<p>Yes, low battery levels in wireless mice can lead to erratic scrolling behavior. Ensure your mouse is charged or has fresh batteries.</p>
</div>
</div>
<div class="faq-item">
<div class="faq-question">
<h3>Is it possible that a corrupted file affects scrolling?</h3>
<span class="faq-toggle">+</span>
</div>
<div class="faq-answer">
<p>Absolutely! A corrupted file can lead to multiple issues within Excel, including scrolling problems.</p>
</div>
</div>
</div>
</div>
In summary, troubleshooting your Excel scroll issues is not as daunting as it may seem. By checking the Scroll Lock key, adjusting mouse settings, and considering potential software conflicts, you can typically resolve these problems quickly. Remember to also keep your Excel updated and conduct regular maintenance checks on your hardware.
Getting comfortable with these techniques will help you feel more confident in handling any Excel-related issues that come your way. Don’t hesitate to practice these tips and dive into related tutorials to further enhance your skills.
<p class="pro-note">✨Pro Tip: If scrolling issues persist, try using a different mouse or device to isolate the problem!</p>