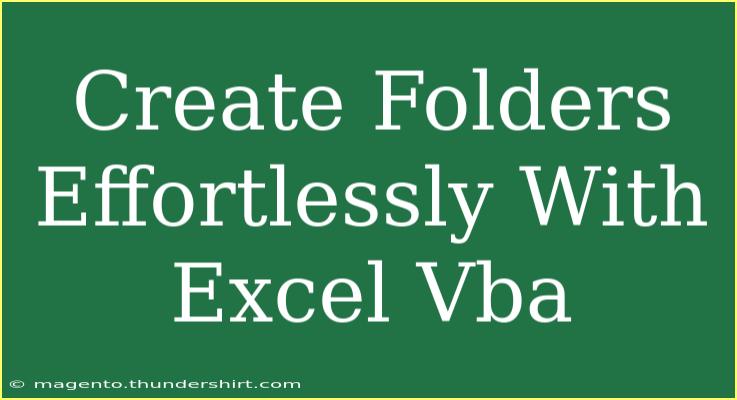If you're looking to streamline your folder creation process, Excel VBA is your answer! Using Excel's VBA (Visual Basic for Applications) feature, you can create folders effortlessly right from your spreadsheets. This powerful tool not only saves you time but can also help you organize your files in a way that fits your specific needs. Let's dive deep into how to harness the power of Excel VBA to create folders efficiently!
Why Use Excel VBA for Folder Creation?
Using VBA in Excel for creating folders offers several benefits:
- Automation: Repeated tasks like folder creation can be automated, saving valuable time.
- Customization: You can tailor the folder creation process according to specific criteria or naming conventions.
- Integration: Combining data from Excel and folder management can enhance productivity and organization.
Getting Started with VBA
Before we dive into creating folders, let’s start by accessing the VBA editor in Excel:
- Open Excel: Launch Microsoft Excel on your computer.
- Access the Developer Tab: If you don't see the Developer tab, enable it by going to File > Options > Customize Ribbon, and check the Developer option.
- Open the VBA Editor: Click on the Developer tab and select "Visual Basic."
Writing Your First VBA Script to Create Folders
Let’s write a simple script to create a folder using VBA. Here’s a step-by-step guide:
-
Insert a Module: In the VBA editor, right-click on any of the items in the Project Explorer window, navigate to Insert, and then select Module. This opens a new code window.
-
Write the Code: Here’s a basic code snippet to create a folder:
Sub CreateFolder()
Dim folderPath As String
folderPath = "C:\YourDirectory\NewFolder" ' Change this path as needed
On Error Resume Next ' This line ignores any errors that occur
MkDir folderPath ' Create the folder
On Error GoTo 0 ' This resumes normal error handling
End Sub
- Run the Code: To run your script, press F5 or click on the Run button in the toolbar.
Customizing Your Folder Creation
The basic script above creates a single folder, but you can customize it to create multiple folders or include dynamic names based on Excel data. For example, to create folders based on values in a column:
Sub CreateMultipleFolders()
Dim folderPath As String
Dim cell As Range
folderPath = "C:\YourDirectory\" ' Change this path as needed
For Each cell In Range("A1:A10") ' Adjust this range as necessary
If Not IsEmpty(cell.Value) Then
On Error Resume Next
MkDir folderPath & cell.Value ' Create the folder with the cell value as the name
On Error GoTo 0
End If
Next cell
End Sub
Important Notes on Folder Creation
<p class="pro-note">Always ensure that the path you specify is correct and that you have the necessary permissions to create folders in that location. You can customize the folder name dynamically based on your specific needs!</p>
Common Mistakes to Avoid
-
Incorrect Path: Always double-check the folder path to avoid errors.
-
Duplicate Folder Names: If you try to create a folder with the same name as an existing one, VBA will throw an error. Using error handling like On Error Resume Next can help bypass these errors, but it's best to check if the folder exists before trying to create it.
-
Missing Developer Tab: If you can't find the Developer tab, ensure you've enabled it in the Excel options.
Troubleshooting Common Issues
- "Path Not Found" Error: This typically occurs when the folder path specified doesn’t exist. Make sure all parent directories exist.
- Permission Denied: Running the script in a directory without sufficient permissions will cause this error. Make sure your user account has the necessary access rights.
<div class="faq-section">
<div class="faq-container">
<h2>Frequently Asked Questions</h2>
<div class="faq-item">
<div class="faq-question">
<h3>Can I create nested folders with VBA?</h3>
<span class="faq-toggle">+</span>
</div>
<div class="faq-answer">
<p>Yes! You can modify your VBA script to create nested folders by including multiple MkDir commands in your code.</p>
</div>
</div>
<div class="faq-item">
<div class="faq-question">
<h3>What if a folder already exists?</h3>
<span class="faq-toggle">+</span>
</div>
<div class="faq-answer">
<p>If the folder already exists, VBA will throw an error unless you use error handling to bypass it, like using 'On Error Resume Next'.</p>
</div>
</div>
<div class="faq-item">
<div class="faq-question">
<h3>Can I use variables for folder paths?</h3>
<span class="faq-toggle">+</span>
</div>
<div class="faq-answer">
<p>Absolutely! You can store the folder path in a variable and use it within your MkDir commands for more flexibility.</p>
</div>
</div>
</div>
</div>
Recapping the key takeaways, Excel VBA is a powerful tool that allows for seamless folder creation, enhancing organization and saving time. By implementing the VBA code examples provided, you can create folders easily, either individually or in batches, to match your specific needs. Don’t hesitate to practice using these scripts and explore more advanced VBA techniques.
<p class="pro-note">🌟Pro Tip: Experiment with different naming conventions and folder structures to make your organization even more efficient!</p>