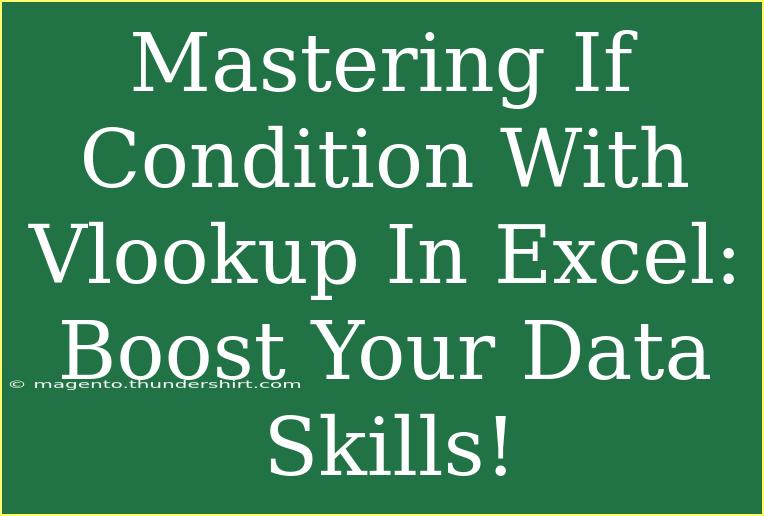If you're looking to up your Excel game and make sense of those intricate spreadsheets, mastering the combination of IF conditions with VLOOKUP is a game-changer. Whether you're a beginner just getting the hang of Excel or a seasoned user aiming to refine your skills, understanding this powerful duo can significantly enhance your data analysis capabilities. Let’s dive right in!
Understanding IF and VLOOKUP
Before we jump into examples and techniques, let’s briefly clarify what IF and VLOOKUP functions do.
-
IF Function: This function checks whether a condition is met, returns one value for a TRUE result, and another for a FALSE result. It's incredibly useful for creating conditional formulas that can evaluate data based on specific criteria.
-
VLOOKUP Function: This function looks up a value in the leftmost column of a table and returns a value in the same row from a specified column. It's perfect for fetching data across tables or lists.
Combining IF and VLOOKUP: A Perfect Match
When you combine IF with VLOOKUP, you can make your data more dynamic and insightful. Imagine needing to return a specific result based on a value found in a different dataset. This is where this combination shines!
Example Scenario
Let’s say you have a sales report where you need to check if a product sold exceeds a certain threshold and return a specific status. Your dataset looks something like this:
| Product ID |
Product Name |
Sales |
| 101 |
Widget A |
150 |
| 102 |
Widget B |
80 |
| 103 |
Widget C |
200 |
You also have a threshold table:
| Product ID |
Threshold |
| 101 |
100 |
| 102 |
90 |
| 103 |
150 |
To check if sales exceed the threshold, you can use the following formula combining IF and VLOOKUP:
=IF(VLOOKUP(A2,ThresholdTable,2,FALSE) < C2, "Above Threshold", "Below Threshold")
Here’s how it works:
- VLOOKUP fetches the threshold for each product ID.
- IF checks if the sales are above that threshold, returning "Above Threshold" or "Below Threshold" as appropriate.
Step-by-Step Guide on Using IF and VLOOKUP
To make things clear, let’s break this down into a step-by-step process:
-
Prepare Your Data: Organize your main data and your reference table where you want to look up values.
-
Identify Your Criteria: Determine what condition you want to check using the IF function.
-
Write the VLOOKUP Formula: Use VLOOKUP to find the necessary value in your reference table.
-
Integrate with IF: Combine the VLOOKUP function with the IF function to produce the desired result based on your criteria.
-
Drag and Autofill: After entering your formula, drag the fill handle down to apply it to other rows.
-
Double-Check for Errors: Always ensure that your formulas are correctly set up and that they reference the appropriate cells.
Important Notes:
<p class="pro-note">Make sure your lookup table is sorted properly if you use the approximate match in VLOOKUP, or keep the last parameter as FALSE for an exact match.</p>
Advanced Techniques and Shortcuts
Mastering this combination also involves knowing some advanced techniques and shortcuts to make your tasks easier:
-
Use Named Ranges: Instead of referencing cells directly, you can name your range for easier readability. For example, name your threshold table as "ThresholdTable".
-
Error Handling: Incorporate error handling with the IFERROR function to avoid displaying error messages when the VLOOKUP cannot find a match. For example:
=IFERROR(IF(VLOOKUP(A2,ThresholdTable,2,FALSE) < C2, "Above Threshold", "Below Threshold"), "Not Found")
-
Nested IF Statements: If you want to evaluate multiple conditions, you can nest IF statements to create complex logic paths.
Common Mistakes to Avoid
When working with IF and VLOOKUP, there are a few common pitfalls that can lead to frustrating errors:
-
Incorrect Column Index: Ensure you always reference the correct column index in VLOOKUP. It should correspond to the correct data point you want to retrieve.
-
Data Type Mismatches: Check that the types of data you are comparing (like numbers vs. text) match; otherwise, your conditions will return unexpected results.
-
Not Locking Cell References: When dragging formulas down, be cautious of not locking your cell references with $ when necessary.
Troubleshooting Issues
If you run into issues while using IF and VLOOKUP, consider the following troubleshooting tips:
-
Check for N/A Errors: If your VLOOKUP returns #N/A, it means the lookup value wasn't found. Make sure it exists in your reference table.
-
Formula Review: Double-check your syntax and ensure all parentheses are correctly placed.
-
Update Cell References: If your data changes, make sure your formulas still reference the correct ranges.
<div class="faq-section">
<div class="faq-container">
<h2>Frequently Asked Questions</h2>
<div class="faq-item">
<div class="faq-question">
<h3>What if VLOOKUP returns #N/A?</h3>
<span class="faq-toggle">+</span>
</div>
<div class="faq-answer">
<p>This usually means the value you're looking for isn't in the first column of the lookup range. Double-check your data and ensure that the lookup value exists.</p>
</div>
</div>
<div class="faq-item">
<div class="faq-question">
<h3>Can I use VLOOKUP with text values?</h3>
<span class="faq-toggle">+</span>
</div>
<div class="faq-answer">
<p>Yes! VLOOKUP works with both text and numerical values. Just ensure that the data types match in both the lookup value and the table.</p>
</div>
</div>
<div class="faq-item">
<div class="faq-question">
<h3>How do I improve the speed of my formulas?</h3>
<span class="faq-toggle">+</span>
</div>
<div class="faq-answer">
<p>Limit the size of your ranges, avoid volatile functions, and consider using INDEX-MATCH instead of VLOOKUP for large datasets.</p>
</div>
</div>
<div class="faq-item">
<div class="faq-question">
<h3>What is the difference between VLOOKUP and HLOOKUP?</h3>
<span class="faq-toggle">+</span>
</div>
<div class="faq-answer">
<p>VLOOKUP searches for a value in a vertical column, whereas HLOOKUP searches for a value in a horizontal row.</p>
</div>
</div>
</div>
</div>
By now, you should have a solid understanding of how to leverage the power of IF and VLOOKUP in your Excel projects. The potential for enhancing your data analysis skills is immense when you master these techniques!
In conclusion, integrating IF conditions with VLOOKUP not only streamlines your data management process but also enriches the insights you can draw from your data. Keep practicing and experimenting with these functions, and you’ll soon find yourself solving more complex problems with ease.
Remember, the world of Excel is vast, and there’s always something new to learn. Explore related tutorials on advanced formulas, pivot tables, and data visualization to take your skills to the next level!
<p class="pro-note">💡Pro Tip: Always test your formulas with sample data to ensure they produce the expected results before applying them to larger datasets.</p>