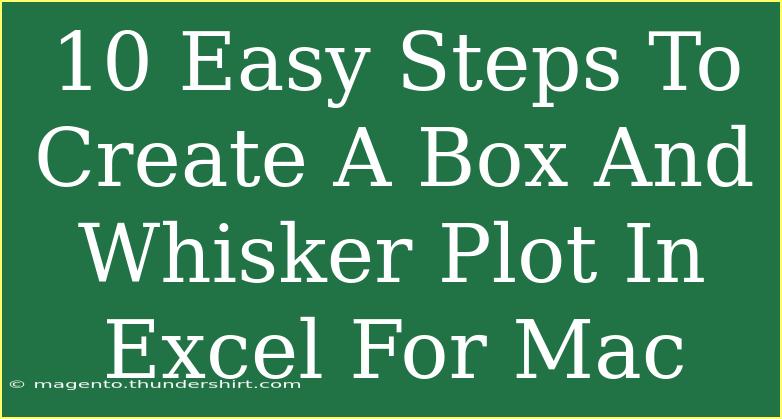Creating a Box and Whisker Plot in Excel for Mac can seem daunting, but with the right steps, it becomes a simple task. This type of plot is particularly useful for visualizing the distribution of data points in a dataset, highlighting the median, quartiles, and potential outliers. Whether you’re a student, a data analyst, or just someone looking to visualize data, this guide will help you master the art of creating Box and Whisker Plots in Excel for Mac! Let’s dive right in! 📊
Step 1: Prepare Your Data
Before you start creating your Box and Whisker Plot, it’s essential to have your data organized. Ideally, you should have your data in a single column or across multiple columns depending on the groups you wish to compare.
- Ensure your data is clean, with no missing values.
- If you’re working with multiple datasets, label them clearly in your Excel sheet.
Step 2: Select Your Data
After organizing your data, you’ll need to select it. Click and drag your cursor over the data points you wish to include in your plot.
Tip: For a multi-column dataset, ensure you include the header rows for proper labeling in the plot.
Step 3: Open the Chart Feature
With your data selected, go to the top menu bar. Click on the Insert tab, then look for the Chart option.
- In Excel for Mac, you can find various chart options.
- Look for the Statistical Chart icon and choose Box and Whisker.
Step 4: Insert the Chart
Once you’ve selected Box and Whisker from the chart options, a chart will appear on your spreadsheet. This chart is initially formatted but requires some adjustments to suit your preferences.
Note: The default appearance may vary based on your Excel version.
Step 5: Customize Your Chart
To make your Box and Whisker Plot more informative, customize its appearance:
- Chart Title: Click on the default title to edit it to something meaningful.
- Legend: Ensure that the legend accurately represents your data groups.
- Axis Titles: Adding axis titles can provide clarity on what the data represents.
Step 6: Format the Data Series
Click on the data series within the chart to format it further. You can adjust:
- Colors: Change the color of the boxes and whiskers for better visibility.
- Outline: Add or modify outlines to distinguish different datasets if comparing multiple groups.
Step 7: Add Data Labels
Adding data labels can provide more context to your Box and Whisker Plot. Right-click on the data series and select Add Data Labels.
- This will show the median and potentially other data points as per your requirements.
Step 8: Analyze Your Plot
Once you have created and customized your Box and Whisker Plot, it’s time to analyze it.
- Look for the median line within the box, which divides the dataset into two halves.
- Observe the whiskers, which indicate variability outside the upper and lower quartiles.
- Identify any outliers, typically shown as individual points outside the whiskers.
Step 9: Save Your Work
Once you are satisfied with your Box and Whisker Plot, don't forget to save your Excel file!
- Click on File in the menu bar, then select Save As to choose your preferred format and location.
Step 10: Share Your Insights
After creating your Box and Whisker Plot, consider sharing your findings with others. You can export your plot as an image or PDF for presentations or reports.
- To do this, right-click on the chart and select Export to save it in the format of your choice.
Common Mistakes to Avoid
- Data Organization: Make sure your data is sorted and organized before selecting it.
- Missing Values: Ensure there are no blanks in your dataset as they can skew results.
- Ignoring Customization: Failing to label and format your plot could lead to misinterpretation.
- Not Checking Compatibility: Ensure you’re using the latest version of Excel for Mac, as older versions may lack the necessary charting features.
Troubleshooting Tips
If you encounter issues while creating your Box and Whisker Plot, here are some troubleshooting tips:
- If your chart doesn’t appear as expected, check that you selected the correct data range.
- For formatting issues, try resetting your chart to the default settings and reapplying your customizations.
- If you see too many outliers, revisit your data to ensure accuracy.
<div class="faq-section">
<div class="faq-container">
<h2>Frequently Asked Questions</h2>
<div class="faq-item">
<div class="faq-question">
<h3>Can I create a Box and Whisker Plot using Excel for Windows?</h3>
<span class="faq-toggle">+</span>
</div>
<div class="faq-answer">
<p>Yes, the steps are similar, although the interface may slightly differ. Ensure you select the correct chart type from the insert tab.</p>
</div>
</div>
<div class="faq-item">
<div class="faq-question">
<h3>What version of Excel do I need to create a Box and Whisker Plot?</h3>
<span class="faq-toggle">+</span>
</div>
<div class="faq-answer">
<p>You need Excel 2016 or later for Mac to access the Box and Whisker Plot feature.</p>
</div>
</div>
<div class="faq-item">
<div class="faq-question">
<h3>Can I adjust the appearance of the Box and Whisker Plot?</h3>
<span class="faq-toggle">+</span>
</div>
<div class="faq-answer">
<p>Absolutely! You can customize colors, outlines, and even add data labels to enhance clarity.</p>
</div>
</div>
<div class="faq-item">
<div class="faq-question">
<h3>What do the boxes and whiskers represent?</h3>
<span class="faq-toggle">+</span>
</div>
<div class="faq-answer">
<p>The boxes represent the interquartile range, while the whiskers show the variability outside the upper and lower quartiles.</p>
</div>
</div>
</div>
</div>
Creating Box and Whisker Plots in Excel for Mac is a valuable skill that can significantly enhance your data visualization repertoire. Remember to practice these steps and explore other features within Excel to continue improving your skills. Analyzing data visually will not only help you understand it better but will also make it easier to communicate your findings to others.
<p class="pro-note">📈Pro Tip: Keep experimenting with different datasets to discover the full potential of Box and Whisker Plots!</p>