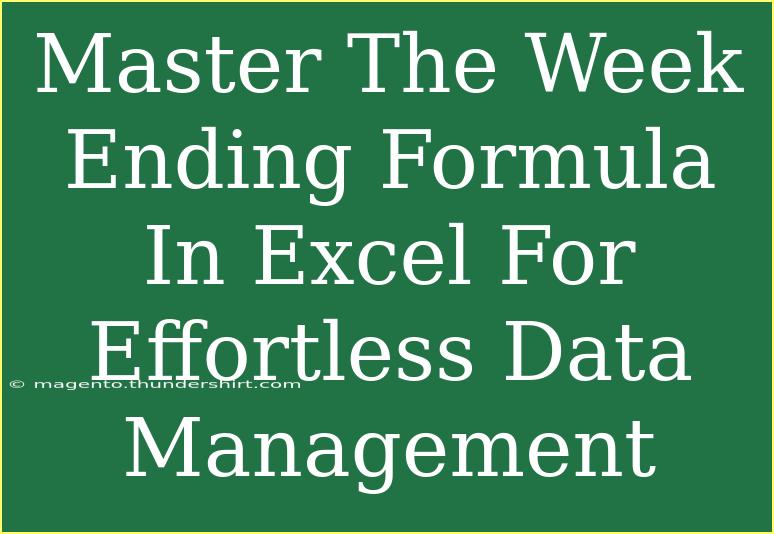Excel is a powerhouse when it comes to managing and analyzing data. One of the many features that make it a favorite among data enthusiasts is the WEEKEND formula. Understanding how to use the WEEKEND formula can help you efficiently manage your data, especially when working with dates. In this guide, we'll explore tips, shortcuts, and advanced techniques for mastering the WEEKEND formula, so you can streamline your data management tasks. 🗂️
Understanding the WEEKEND Formula
The WEEKEND formula in Excel allows you to identify the weekend days (Saturday and Sunday) of a given date. This can be particularly useful for organizing schedules, planning events, or analyzing data trends over weekends.
WEEKEND Formula Syntax
The basic syntax of the WEEKEND formula is:
=WEEKDAY(serial_number, [return_type])
- serial_number: This is the date you want to evaluate.
- return_type: This determines how the days are numbered. For instance:
- 1 (default): Numbers Sunday as 1 and Saturday as 7.
- 2: Numbers Monday as 1 and Sunday as 7.
Example of WEEKEND Formula
Let’s say you have a date in cell A1 (e.g., 2023-09-30):
=WEEKDAY(A1, 1)
This will return 7 since September 30, 2023, is a Saturday.
Practical Uses of WEEKEND Formula
- Identifying Weekend Dates: You can quickly find out which dates fall on a weekend.
- Analyzing Weekend Sales: If you have sales data, you can use the WEEKDAY formula to isolate sales made during weekends.
Tips and Shortcuts for Using WEEKEND Formula Effectively
Here are some practical tips to enhance your experience while using the WEEKEND formula:
1. Use Conditional Formatting
You can apply conditional formatting to highlight weekend dates. Follow these steps:
- Select the date range.
- Go to Home > Conditional Formatting > New Rule.
- Choose "Use a formula to determine which cells to format."
- Enter the formula:
=WEEKDAY(A1, 2)>5
- Set your formatting style and click OK.
This will highlight all weekend dates in your selected range! 🎨
2. Combine with Other Functions
To maximize efficiency, consider combining the WEEKEND formula with other functions. For instance, you might want to count the number of weekends in a date range:
=SUMPRODUCT(--(WEEKDAY(A1:A10, 2)>5))
This counts how many weekends fall within the range A1:A10.
3. Creating a Dynamic Calendar
By leveraging the WEEKDAY function, you can build a dynamic calendar that automatically updates based on input dates, highlighting weekends automatically. This could be a great way to visualize data trends.
4. Auto-Filter Weekend Data
Using the filter feature can help you quickly isolate weekend data. Simply apply a filter to your date column and choose to display only rows where the WEEKDAY formula returns values greater than 5.
5. Advanced Techniques for Date Manipulation
You can create formulas that will provide more insights. For instance, if you want to return the next weekend date from a given date, you can do so with:
=A1 + (7 - WEEKDAY(A1, 2))
This formula tells you how many days to add to get to the next Saturday.
Common Mistakes to Avoid
Even the most seasoned Excel users can make mistakes with the WEEKEND formula. Here are some common pitfalls to watch out for:
-
Not Using the Correct Return Type: Ensure you select the appropriate return type for the WEEKDAY function, as this affects the values returned.
-
Using Text Instead of Dates: Always ensure that the serial number is a date format. Text that looks like a date will not work.
-
Failing to Handle Errors: If you're referencing empty cells, your formulas might return errors. Wrap your WEEKDAY function in an IFERROR like this:
=IFERROR(WEEKDAY(A1), "Invalid Date")
Troubleshooting Common Issues
If you run into issues while using the WEEKEND formula, here are some quick troubleshooting steps:
-
Check Date Formatting: Ensure your date is formatted correctly. You can do this by right-clicking on the cell and selecting "Format Cells" to confirm it's in a date format.
-
Formula Not Updating: Sometimes, your Excel settings might be set to manual calculation. Go to Formulas > Calculation Options and select "Automatic."
-
Unexpected Results: If your results don't seem right, double-check your cell references and make sure you don’t have any stray characters in your data.
<div class="faq-section">
<div class="faq-container">
<h2>Frequently Asked Questions</h2>
<div class="faq-item">
<div class="faq-question">
<h3>What does the WEEKDAY function return?</h3>
<span class="faq-toggle">+</span>
</div>
<div class="faq-answer">
<p>The WEEKDAY function returns a number that represents the day of the week for a given date, based on the specified return type.</p>
</div>
</div>
<div class="faq-item">
<div class="faq-question">
<h3>Can I change the first day of the week in the WEEKDAY function?</h3>
<span class="faq-toggle">+</span>
</div>
<div class="faq-answer">
<p>Yes, by using the return_type parameter, you can set which day you want to be considered as the first day of the week.</p>
</div>
</div>
<div class="faq-item">
<div class="faq-question">
<h3>How do I find all weekends in a range of dates?</h3>
<span class="faq-toggle">+</span>
</div>
<div class="faq-answer">
<p>You can use conditional formatting with the WEEKDAY formula to highlight weekend dates in your range.</p>
</div>
</div>
<div class="faq-item">
<div class="faq-question">
<h3>Is there a way to count only the weekend days in a month?</h3>
<span class="faq-toggle">+</span>
</div>
<div class="faq-answer">
<p>Yes, you can use the SUMPRODUCT function alongside the WEEKDAY function to count the weekend days within a specific range.</p>
</div>
</div>
</div>
</div>
Mastering the WEEKEND formula can significantly improve your data management efficiency in Excel. By applying the tips and techniques discussed, you can streamline your workflows, enhance your data insights, and avoid common mistakes. Practice using the WEEKEND formula regularly to become more proficient, and don't hesitate to explore other related Excel tutorials to expand your skills. Happy Excel-ing! 📊
<p class="pro-note">🌟Pro Tip: Regularly review your formulas for accuracy to ensure your data management remains effortless!</p>