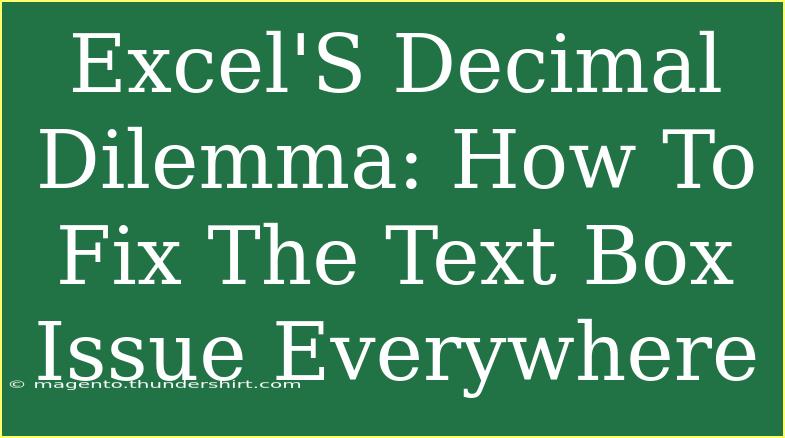Excel is a powerhouse tool when it comes to managing data, but it can be a little tricky when it comes to formatting, especially with text boxes and decimal numbers. Many users encounter a situation where Excel displays numbers as text, which can lead to frustrating errors in calculations and formatting. This issue, often referred to as "Excel's Decimal Dilemma," is something that many users face at one point or another. Let’s dive deep into how to effectively address this issue and enhance your Excel experience! ✨
Understanding the Problem: Why Does Excel Display Text Instead of Numbers?
The root of the decimal dilemma usually lies in how data is input into Excel. When numbers are entered with leading spaces, apostrophes, or certain formatting, Excel may interpret them as text. This distinction can prevent you from performing calculations accurately, which can be quite vexing.
Common Causes of the Text Box Issue
- Inadvertent Formatting: Sometimes, cells are formatted as text by default, causing any number input to be interpreted as text.
- Copy and Paste Actions: Copying data from other sources (like websites or PDFs) can introduce hidden formatting that causes Excel to read the numbers as text.
- Leading Characters: An apostrophe or extra spaces before a number makes Excel treat it as a text string.
- Localization Settings: Differences in regional settings for decimals (like using commas instead of periods) can also lead to confusion.
Step-by-Step Guide to Fix the Text Box Issue in Excel
Now that we understand the causes, let’s explore various methods to correct this issue and ensure that your numerical data is processed correctly.
Method 1: Convert Text to Numbers Using the Error Checking Option
- Select the cells containing the numbers that are formatted as text.
- Look for a small triangle in the corner of the selected cells; this indicates an error.
- Click on the warning icon that appears and select "Convert to Number" from the dropdown.
Method 2: Use the VALUE Function
If you prefer formulas, here’s a straightforward way to convert text strings to numbers:
- In an empty cell, type
=VALUE(A1), replacing A1 with the first cell containing the text number.
- Press Enter.
- Drag the fill handle down to apply this formula to other cells.
Method 3: Text to Columns
This is particularly useful if you’re dealing with a large dataset:
- Select the range of cells with numbers formatted as text.
- Go to the "Data" tab on the ribbon.
- Click "Text to Columns."
- Choose "Delimited" and click "Next."
- Deselect all delimiters and click "Finish." This will convert the text to numbers.
Method 4: Use Paste Special to Add Zero
Another nifty trick is to use the Paste Special feature:
- In an empty cell, type the number 0.
- Copy this cell.
- Select the range of cells with text.
- Right-click and select "Paste Special."
- In the Paste Special dialog, choose "Add" and click OK. This adds 0 to each text value, converting them to numbers.
Method 5: Check for Leading Spaces or Apostrophes
You can manually inspect and clean the data:
- Select the cell.
- If there’s an apostrophe, remove it.
- If there’s extra space, click into the cell, press F2, and remove any unnecessary spaces.
Method 6: Adjust Regional Settings
If you're facing issues due to regional decimal separators:
- Go to Control Panel > Clock and Region > Region.
- Click on “Additional Settings.”
- Check the decimal symbol and make sure it matches the format you’re working with in Excel.
Method 7: Format Cells as Numbers
Sometimes all you need to do is change the formatting:
- Select the cells.
- Right-click and choose "Format Cells."
- Select the "Number" category and adjust the decimal places as needed.
- Click OK.
<table>
<tr>
<th>Method</th>
<th>Description</th>
</tr>
<tr>
<td>Error Checking</td>
<td>Quickly converts text to numbers using Excel’s built-in error checking.</td>
</tr>
<tr>
<td>VALUE Function</td>
<td>Uses a formula to convert text strings to numbers.</td>
</tr>
<tr>
<td>Text to Columns</td>
<td>Separates text to enable conversion to numbers.</td>
</tr>
<tr>
<td>Paste Special</td>
<td>Uses zero to convert text to numbers without modifying values.</td>
</tr>
<tr>
<td>Manual Inspection</td>
<td>Removes unnecessary characters causing formatting issues.</td>
</tr>
<tr>
<td>Regional Settings</td>
<td>Adjusts decimal settings based on locale.</td>
</tr>
<tr>
<td>Format Cells</td>
<td>Changes cell formatting to number type.</td>
</tr>
</table>
Common Mistakes to Avoid
While trying to resolve Excel's decimal dilemma, users often fall into these pitfalls:
- Ignoring Error Messages: Not paying attention to the small triangle error indicators can lead to missed conversions.
- Not Checking Formatting: Failing to verify cell formatting can lead to continued text issues even after correcting initial errors.
- Copying Formats: Using "Format Painter" without checking the destination cell's content can inadvertently apply text formatting to numbers.
- Being Overreliant on Paste Special: While handy, using Paste Special repeatedly can lead to unintended changes, especially when not paying attention to selected cells.
Troubleshooting Common Issues
If you've followed the steps above and the text box issue still persists, consider these troubleshooting techniques:
- Recheck Copying Method: If you're pasting from another source, try "Paste Values" instead of regular paste.
- Inspect Cell Styles: Sometimes, specific styles may interfere with formatting; switch to the "General" style.
- Clear All Formatting: Select the problematic cells, go to the "Home" tab, and click "Clear" > "Clear Formats."
<div class="faq-section">
<div class="faq-container">
<h2>Frequently Asked Questions</h2>
<div class="faq-item">
<div class="faq-question">
<h3>Why does Excel show numbers as text?</h3>
<span class="faq-toggle">+</span>
</div>
<div class="faq-answer">
<p>This usually happens due to leading spaces, apostrophes, or when the cell is formatted as text.</p>
</div>
</div>
<div class="faq-item">
<div class="faq-question">
<h3>How can I tell if a number is formatted as text?</h3>
<span class="faq-toggle">+</span>
</div>
<div class="faq-answer">
<p>Look for a small green triangle in the top left corner of the cell; this indicates a number stored as text.</p>
</div>
</div>
<div class="faq-item">
<div class="faq-question">
<h3>Will converting text to numbers affect my data?</h3>
<span class="faq-toggle">+</span>
</div>
<div class="faq-answer">
<p>No, converting will retain the original value but allow for proper calculations.</p>
</div>
</div>
<div class="faq-item">
<div class="faq-question">
<h3>Can I convert multiple cells at once?</h3>
<span class="faq-toggle">+</span>
</div>
<div class="faq-answer">
<p>Yes, you can use the Text to Columns feature or Paste Special to convert multiple cells simultaneously.</p>
</div>
</div>
</div>
</div>
Recapping everything we've covered, addressing Excel's decimal dilemma mainly revolves around identifying how text formats affect numerical inputs. Taking the time to understand the problem and follow the above steps can help you regain full functionality with your data. With a little practice, you'll become adept at spotting and resolving these issues on your own. Keep exploring Excel's vast possibilities, and don't hesitate to check out more tutorials that can help elevate your skills!
<p class="pro-note">🌟Pro Tip: Regularly check your formatting settings and keep your data clean to avoid text issues in the future!</p>