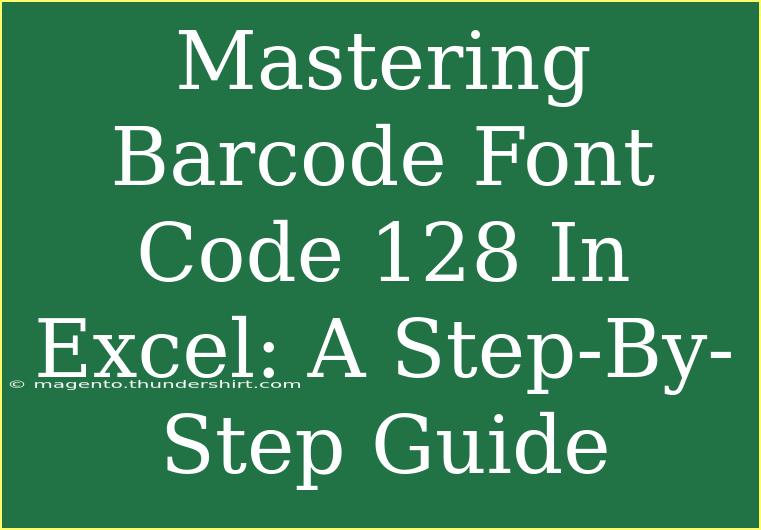If you've ever found yourself needing to generate barcodes for products, assets, or inventory management, you know how essential it is to find an efficient solution. One of the most popular and widely used barcode formats is Code 128, thanks to its flexibility and ability to encode a vast array of characters. In this guide, we'll walk you through the step-by-step process of mastering the Barcode Font Code 128 in Excel. Let’s get started! 📊
Understanding Code 128
Before we dive into the nitty-gritty of using Code 128 in Excel, let’s take a moment to understand what it is. Code 128 is a high-density linear barcode symbology that can encode alphanumeric characters as well as control characters. This makes it an excellent choice for various applications, from inventory management to shipping labels.
The beauty of using Excel to generate barcodes is that it’s user-friendly and most people are already familiar with how to navigate the software. Now, let’s jump into how to use Code 128 fonts effectively.
Step 1: Installing the Barcode Font
Choose Your Barcode Font
To use the Code 128 font in Excel, you’ll first need to install a barcode font that supports Code 128. Here are a few popular options:
- IDAutomation Code 128 Font
- Free 3 of 9 Extended
- Code 128 Font by Font Generator
Installation Process
- Download the Font: Visit a trusted font website and download the Code 128 font.
- Install the Font: Once downloaded, open the zip file and install the font by following these steps:
- On Windows, right-click the font file and choose "Install."
- On Mac, double-click the font file and hit "Install Font."
- Restart Excel: After the installation, close Excel if it was open, and restart it to ensure the font is available.
Step 2: Formatting Your Data for Barcode
To convert text into a barcode format using Code 128, you need to format the data correctly.
Basic Format
The Code 128 barcode requires a start character, a string of characters to encode, and a stop character. The general format looks like this:
*Data*
For instance, if you want to encode "12345", you would write it as:
*12345*
Example Table
Here’s how your data should look in an Excel sheet:
<table>
<tr>
<th>Item</th>
<th>Barcode Format</th>
</tr>
<tr>
<td>Product 1</td>
<td>Product1</td>
</tr>
<tr>
<td>Product 2</td>
<td>Product2</td>
</tr>
<tr>
<td>Product 3</td>
<td>Product3</td>
</tr>
</table>
<p class="pro-note">📌 Pro Tip: Always include the asterisks (*) around your data to ensure the Code 128 barcode is generated correctly.</p>
Step 3: Applying the Barcode Font
Once you have your data formatted, it's time to apply the barcode font in Excel.
Steps to Apply the Font
- Select the Cells: Highlight the cells that contain your formatted barcode data.
- Change the Font: Go to the font dropdown menu and select the Code 128 font you installed.
- Adjust Font Size: Depending on your needs, you may want to increase the font size for better scanning.
Step 4: Testing Your Barcodes
After creating your barcodes, it's crucial to ensure they can be scanned correctly. Here’s how to test them:
- Use a Barcode Scanner: If you have access to a barcode scanner, scan the barcode directly from your screen.
- Check the Output: Make sure the output from the scanner matches the data you intended to encode.
<p class="pro-note">🔍 Pro Tip: Adjust the size of your barcode to ensure it fits within the scanning area of your barcode reader.</p>
Common Mistakes to Avoid
While generating barcodes in Excel is relatively straightforward, there are some common pitfalls to avoid:
- Omitting Start and Stop Characters: Make sure you always include the asterisks (*) around your data.
- Using Non-Compatible Fonts: Not all fonts support Code 128; ensure you're using a font that is specifically designed for barcode generation.
- Inconsistent Formatting: Ensure your barcode data is consistently formatted; mixing formats can lead to scanning errors.
Troubleshooting Common Issues
Should you encounter issues while working with barcodes in Excel, here are some troubleshooting tips:
- Barcode Not Scanning: Ensure the barcode is printed or displayed clearly, with no obstructions.
- Incorrect Data Output: Double-check that your data is surrounded by the appropriate start and stop characters.
- Font Not Displaying Correctly: If the barcode font doesn’t appear correctly, revisit the installation process to ensure everything was set up properly.
<div class="faq-section">
<div class="faq-container">
<h2>Frequently Asked Questions</h2>
<div class="faq-item">
<div class="faq-question">
<h3>Can I generate barcodes for custom data in Excel?</h3>
<span class="faq-toggle">+</span>
</div>
<div class="faq-answer">
<p>Yes! You can encode any text or number into a barcode as long as it follows the formatting rules.</p>
</div>
</div>
<div class="faq-item">
<div class="faq-question">
<h3>Why isn’t my barcode scanning?</h3>
<span class="faq-toggle">+</span>
</div>
<div class="faq-answer">
<p>Ensure the barcode is printed clearly, check that you are using the correct font, and verify that the start and stop characters are included.</p>
</div>
</div>
<div class="faq-item">
<div class="faq-question">
<h3>Is it possible to customize the size of the barcode?</h3>
<span class="faq-toggle">+</span>
</div>
<div class="faq-answer">
<p>Yes, you can adjust the font size in Excel to make the barcode larger or smaller according to your needs.</p>
</div>
</div>
<div class="faq-item">
<div class="faq-question">
<h3>Can I use Code 128 barcodes for inventory management?</h3>
<span class="faq-toggle">+</span>
</div>
<div class="faq-answer">
<p>Absolutely! Code 128 is a great choice for inventory tracking due to its ability to encode alphanumeric characters.</p>
</div>
</div>
</div>
</div>
In summary, mastering Barcode Font Code 128 in Excel is not only simple but also incredibly useful for anyone looking to streamline their data management process. By following the steps outlined above, you can create effective and scannable barcodes in no time! Don’t hesitate to practice creating your own barcodes and explore more advanced techniques in our tutorials.
<p class="pro-note">🎯 Pro Tip: Practice regularly to become more proficient with barcode generation and try out different formats!</p>