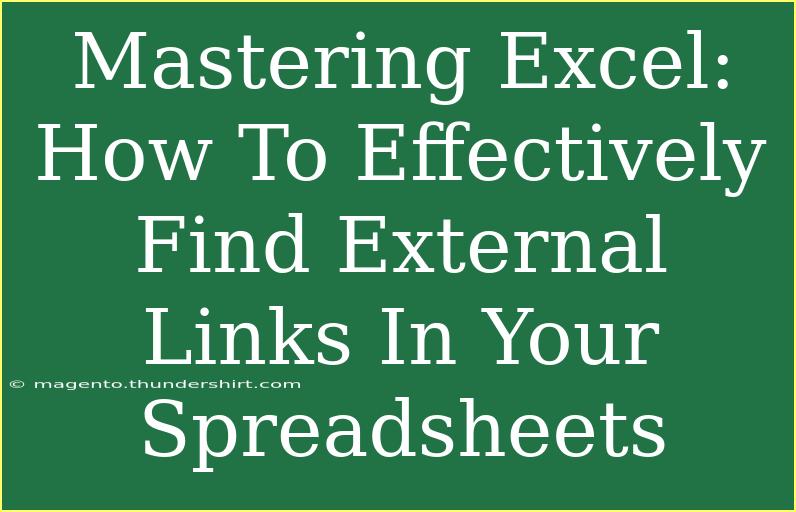Excel is an incredible tool for managing data, performing calculations, and creating visualizations. However, working with spreadsheets can sometimes get a bit complicated, especially when it comes to external links. Have you ever opened a workbook and noticed that your data is pulling information from another file, and you just can't figure out where those links are hiding? 🌐 Fear not! In this guide, we'll explore effective methods to find those pesky external links, ensuring your work remains streamlined and accurate.
Understanding External Links
Before we dive into the techniques for finding external links, it's essential to understand what they are. External links, also known as external references, occur when a cell in one workbook refers to a cell in another workbook. This linking can be quite handy for consolidating information, but it can also lead to confusion if you're not aware of where the data is coming from.
Why Finding External Links Matters
- Data Integrity: Ensuring your spreadsheet doesn't rely on outdated or incorrect data.
- File Management: Avoiding broken links when files are moved or renamed.
- Performance: Reducing lag when opening and calculating large workbooks.
How to Find External Links in Excel
Method 1: Using the Edit Links Option
Excel has a built-in feature that allows you to manage external links easily.
- Open your Excel workbook.
- Click on the Data tab in the ribbon.
- Locate the Connections group.
- Click on Edit Links. This will open a dialog box showing all the external workbooks linked to your current workbook.
Here’s a quick visual guide for the Edit Links feature:
<table>
<tr>
<th>Step</th>
<th>Action</th>
</tr>
<tr>
<td>1</td>
<td>Go to Data Tab</td>
</tr>
<tr>
<td>2</td>
<td>Select Edit Links</td>
</tr>
</table>
<p class="pro-note">💡 Pro Tip: You can update, change the source, or break the links directly from this dialog box.</p>
Method 2: Using Find and Replace
Another quick method to find external links is through the Find feature.
- Press
Ctrl + F to open the Find dialog.
- In the Find what box, type
[.
- Click on Options and make sure to select "Workbook" in the "Within" dropdown.
- Click Find All.
This method will locate all cells containing external references, allowing you to see where the links are without rummaging through your workbook manually.
Method 3: Checking Formulas
If you prefer a more visual approach, you can check your formulas directly in the cells.
- Go to the Formulas tab on the ribbon.
- Click on Show Formulas. This will display all formulas in your worksheet.
- Look for any references that include another workbook’s name (usually seen in the format
[WorkbookName.xlsx]SheetName!CellReference).
This approach can be particularly useful if you need to understand the context of the external link.
Common Mistakes to Avoid
While searching for external links might seem straightforward, several common pitfalls can complicate the process.
Ignoring Hidden Sheets
Many users forget to check hidden sheets, where external links might be located. Always ensure that all sheets are visible before performing a search. To unhide sheets:
- Right-click on any sheet tab.
- Select Unhide.
- Choose the sheets you want to reveal.
Failing to Check Named Ranges
Named ranges can sometimes contain external links as well. To check for these:
- Go to the Formulas tab.
- Click on Name Manager.
- Review the list for any external references.
Troubleshooting External Links
If you encounter broken links or errors related to external links, here are some troubleshooting steps you can take:
Update Links
If an external file has been moved or renamed, Excel may display a warning upon opening. To update the link:
- Go to Data > Edit Links.
- Click on the link that needs updating.
- Select Change Source and navigate to the new location of the external file.
Break Links
If you no longer need the external link, you can break it.
- Open Edit Links again.
- Select the link you wish to break.
- Click Break Link.
Note: Breaking the link will convert the data to its last calculated value, which means you won't be able to update it again.
Frequently Asked Questions
<div class="faq-section">
<div class="faq-container">
<h2>Frequently Asked Questions</h2>
<div class="faq-item">
<div class="faq-question">
<h3>How can I see which cells are linked to external workbooks?</h3>
<span class="faq-toggle">+</span>
</div>
<div class="faq-answer">
<p>You can use the Edit Links feature or perform a Find using the [ character to see all linked cells.</p>
</div>
</div>
<div class="faq-item">
<div class="faq-question">
<h3>What happens if I break an external link?</h3>
<span class="faq-toggle">+</span>
</div>
<div class="faq-answer">
<p>Breaking an external link will convert any linked data to static values, and you won't be able to update the link.</p>
</div>
</div>
<div class="faq-item">
<div class="faq-question">
<h3>Can I restore a broken link?</h3>
<span class="faq-toggle">+</span>
</div>
<div class="faq-answer">
<p>Once a link is broken, it cannot be restored. You will need to create a new link if necessary.</p>
</div>
</div>
</div>
</div>
As you become more adept at using Excel, mastering the management of external links will enhance your proficiency and confidence in handling data. Remember, taking the time to understand how to find and manage these links will save you much trouble down the road.
In conclusion, understanding how to effectively find external links in your Excel spreadsheets is a crucial skill that can significantly enhance your data management capabilities. By leveraging the built-in features of Excel and employing proactive troubleshooting methods, you can ensure that your work remains accurate and efficient. Don’t hesitate to explore other tutorials and deepen your understanding of this powerful tool!
<p class="pro-note">🚀 Pro Tip: Regularly audit your spreadsheets for external links to maintain data integrity and performance.</p>