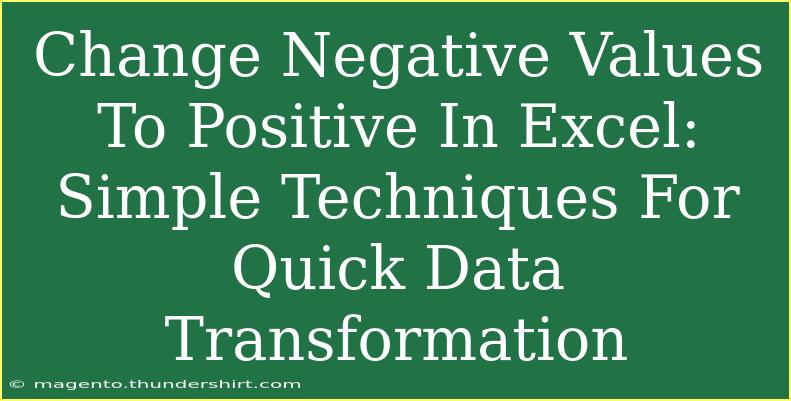Transforming negative values into positive ones in Excel can be a quick and easy process with the right techniques. Whether you are cleaning up data, preparing reports, or conducting analyses, knowing how to manage your numerical values effectively is essential. Here are some practical methods to convert those pesky negative numbers into positive ones, along with tips, common mistakes to avoid, and troubleshooting insights.
Method 1: Using the ABS Function
One of the simplest ways to convert negative values to positive in Excel is by using the ABS (Absolute Value) function. This function returns the absolute value of a number, effectively removing any negative sign.
How to Use the ABS Function:
- Select a Cell: Click on the cell where you want the positive value to appear.
- Enter the Formula: Type in
=ABS(A1) (assuming A1 is the cell with the negative value).
- Press Enter: Hit Enter to see the positive value.
- Drag the Fill Handle: If you have more cells to convert, drag the fill handle down to copy the formula to adjacent cells.
Example:
| Original Value |
Positive Value |
| -10 |
=ABS(A1) |
| -25 |
=ABS(A2) |
| -50 |
=ABS(A3) |
Method 2: Paste Special with Multiply by -1
This method is particularly useful when you want to convert multiple negative values at once without creating additional columns.
Steps to Use Paste Special:
- Select a Cell: Type
-1 in an empty cell and copy it (Ctrl + C).
- Select the Negative Values: Highlight all the cells containing the negative numbers.
- Right Click: On the selected cells, right-click and select Paste Special.
- Select Multiply: In the Paste Special dialog, choose the operation “Multiply.”
- Click OK: All selected negative values will be multiplied by -1, turning them positive.
Method 3: Using Find and Replace
If your dataset consists of text or mixed numbers, using Find and Replace can also be helpful.
How to Use Find and Replace:
- Select the Range: Highlight the range of cells you want to modify.
- Open Find and Replace: Press Ctrl + H to bring up the Find and Replace dialog.
- Type in Values: Type
- in the “Find what” box and leave the “Replace with” box empty.
- Replace All: Click on “Replace All.” This will remove negative signs from all selected cells.
Common Mistakes to Avoid
- Forgetting to Format Cells: Ensure that your cells are formatted correctly, especially if you're dealing with currency or specific number formats.
- Overwriting Data: Be cautious when using Paste Special. It directly alters the selected data, and you cannot undo it if you accidentally replace the wrong values.
- Using Incorrect Cell References: Always check your cell references in formulas to ensure accuracy.
Troubleshooting Issues
- Formula Not Updating: If your ABS function isn’t updating, ensure your calculation options are set to “Automatic.” Go to Formulas > Calculation Options.
- Mixed Data Types: If your range includes text, the Find and Replace method may fail. Make sure you apply the method only to cells with numerical data.
- Negative Values Still Present: If negative values reappear, double-check your formulas and ensure they are referencing the correct original cells.
<div class="faq-section">
<div class="faq-container">
<h2>Frequently Asked Questions</h2>
<div class="faq-item">
<div class="faq-question">
<h3>Can I convert negative values to positive using VBA?</h3>
<span class="faq-toggle">+</span>
</div>
<div class="faq-answer">
<p>Yes, you can use VBA to loop through your data and convert negative values to positive. However, for most users, the methods mentioned above are simpler and quicker.</p>
</div>
</div>
<div class="faq-item">
<div class="faq-question">
<h3>Will using ABS change my original data?</h3>
<span class="faq-toggle">+</span>
</div>
<div class="faq-answer">
<p>No, the ABS function creates a new value based on the original data. The original negative value remains unchanged.</p>
</div>
</div>
<div class="faq-item">
<div class="faq-question">
<h3>What if I want to keep the negative values but highlight them?</h3>
<span class="faq-toggle">+</span>
</div>
<div class="faq-answer">
<p>You can use Conditional Formatting to highlight negative values without changing them. Just select the range, go to Conditional Formatting, and set a rule to format negative numbers.</p>
</div>
</div>
<div class="faq-item">
<div class="faq-question">
<h3>Is it possible to convert negative values in a formula?</h3>
<span class="faq-toggle">+</span>
</div>
<div class="faq-answer">
<p>Yes, you can include the ABS function directly in your formulas to always work with positive values, e.g., =SUM(ABS(A1:A10)).</p>
</div>
</div>
</div>
</div>
Now that you have learned various techniques to change negative values to positive in Excel, you can easily tackle any dataset that presents these challenges. Remember to choose the method that best fits your needs, whether it's through formulas, special pasting options, or find and replace. Practice these techniques to become more proficient and reduce data cleaning time dramatically.
<p class="pro-note">🌟Pro Tip: Always back up your data before making bulk changes, just in case you need to revert to the original values!</p>