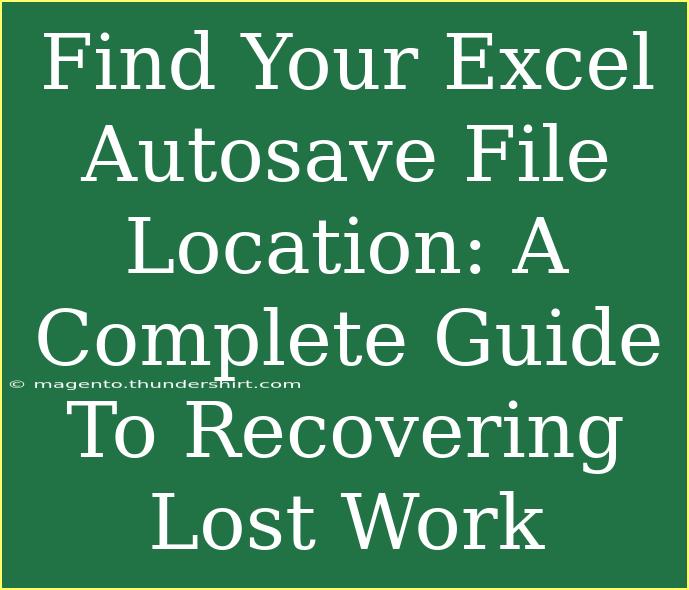Have you ever experienced that gut-wrenching moment when you realize your Excel file was not saved and you lost hours of hard work? 😱 Fear not! Microsoft Excel has a lifesaver feature called Autosave that automatically saves your work at regular intervals. Understanding where these autosave files are stored is crucial for recovering lost work. In this guide, we'll dive deep into the various methods to locate your Excel autosave files, offer tips and techniques for effective file management, and help you avoid common pitfalls. So, let’s get started!
Understanding Excel Autosave
Microsoft Excel's Autosave function is a helpful feature designed to prevent data loss. It saves your document every few minutes while you work. However, knowing where these autosave files reside is essential, especially if you need to recover them after an unexpected shutdown, software crash, or other mishaps.
What is Autosave?
Autosave automatically saves your file during active sessions. It means you don’t have to manually save your work continuously. This feature is particularly beneficial for users who tend to forget saving their files regularly or face frequent system crashes.
How Does Autosave Work?
Autosave works by creating temporary files that capture your progress. When you reopen Excel after a crash, it checks for autosaved files and offers you the option to restore your last session. Understanding this process helps you recognize the importance of regularly checking the autosave location.
How to Find Your Excel Autosave File Location
Finding your autosave files is straightforward once you know where to look. Follow the steps below based on the version of Excel you are using.
For Windows Users
- Open Excel.
- Click on File.
- Choose Options.
- Select Save from the sidebar.
- Look for the AutoRecover file location field. This will display the directory where autosaved files are stored.
Example:
If the path shows C:\Users\[YourUsername]\AppData\Roaming\Microsoft\Excel\, you can navigate to that directory via File Explorer.
For Mac Users
- Open Excel.
- Click on Excel in the menu bar.
- Select Preferences.
- Click on Save.
- Look for the AutoRecover file location field.
Example:
On a Mac, the path might be /Users/[YourUsername]/Library/Containers/com.microsoft.Excel/Data/Library/Preferences/AutoRecovery/.
Accessing Autosaved Files
Once you've located the autosave folder, you can follow these steps to access the files:
- Open the File Explorer (Windows) or Finder (Mac).
- Navigate to the directory you noted down earlier.
- Look for files that might have names related to your work or include the term
AutoRecovery.
Table: Common Autosave File Locations
<table>
<tr>
<th>Operating System</th>
<th>Autosave File Location</th>
</tr>
<tr>
<td>Windows</td>
<td>C:\Users[YourUsername]\AppData\Roaming\Microsoft\Excel</td>
</tr>
<tr>
<td>Mac</td>
<td>/Users/[YourUsername]/Library/Containers/com.microsoft.Excel/Data/Library/Preferences/AutoRecovery/</td>
</tr>
</table>
Helpful Tips for Managing Excel Autosave
To make the most of Excel’s autosave feature, keep these tips in mind:
- Change the Autosave Interval: By default, Excel saves every 10 minutes. Consider reducing this interval to 5 minutes for added safety.
- Use OneDrive or SharePoint: Storing files in the cloud ensures that your documents are saved in real-time, minimizing the risk of losing your work.
- Save Manually Often: While Autosave is a helpful feature, it's best practice to save your document manually frequently (Ctrl + S or Command + S).
Common Mistakes to Avoid
When dealing with Excel files, some common errors can lead to losing your work. Here are a few pitfalls to avoid:
- Neglecting Manual Saves: Relying solely on Autosave can lead to trouble if you face issues, so always remember to save manually as well.
- Ignoring AutoRecover Settings: Make sure your AutoRecover settings are configured correctly to prevent loss of data.
- Not Checking Autosave Location Regularly: Familiarize yourself with the autosave location so that you can quickly recover files when needed.
Troubleshooting Autosave Issues
If you’re having trouble finding your autosaved files, try these troubleshooting steps:
- Search the Autosave Folder: Use the Windows search bar or Mac Spotlight search to look for
*.xls or *.xlsx files in the autosave directory.
- Check Temporary Files: Sometimes, your files may be stored in the temporary files location. You can access this on Windows by typing
C:\Users\[YourUsername]\AppData\Local\Temp\ in the File Explorer.
- Open Excel Safe Mode: If Excel is crashing when you open a file, start it in safe mode by holding the
Ctrl key while opening Excel. This can sometimes help you access autosave files.
<div class="faq-section">
<div class="faq-container">
<h2>Frequently Asked Questions</h2>
<div class="faq-item">
<div class="faq-question">
<h3>How often does Excel Autosave?</h3>
<span class="faq-toggle">+</span>
</div>
<div class="faq-answer">
<p>By default, Excel autosaves every 10 minutes, but this can be adjusted in the options menu.</p>
</div>
</div>
<div class="faq-item">
<div class="faq-question">
<h3>What should I do if I can't find my autosave files?</h3>
<span class="faq-toggle">+</span>
</div>
<div class="faq-answer">
<p>Check the AutoRecover file location in your Excel settings and ensure that you have the correct path.</p>
</div>
</div>
<div class="faq-item">
<div class="faq-question">
<h3>Can I recover an unsaved Excel file?</h3>
<span class="faq-toggle">+</span>
</div>
<div class="faq-answer">
<p>Yes! If Excel closes unexpectedly, it often prompts you to recover unsaved work upon reopening.</p>
</div>
</div>
<div class="faq-item">
<div class="faq-question">
<h3>Is there a way to change the AutoRecover interval?</h3>
<span class="faq-toggle">+</span>
</div>
<div class="faq-answer">
<p>Yes, you can change the AutoRecover interval by going to File > Options > Save and adjusting the time.</p>
</div>
</div>
</div>
</div>
To sum up, understanding how to find and manage your Excel autosave files is vital for ensuring that your hard work doesn’t go to waste. By following the steps outlined in this guide, you can recover lost documents effectively, enhance your workflow, and avoid common mistakes. Keep practicing these techniques, and don’t hesitate to explore additional Excel tutorials to enhance your skills further.
<p class="pro-note">✨Pro Tip: Regularly check your AutoRecover settings and practice manual saving to safeguard your data!</p>