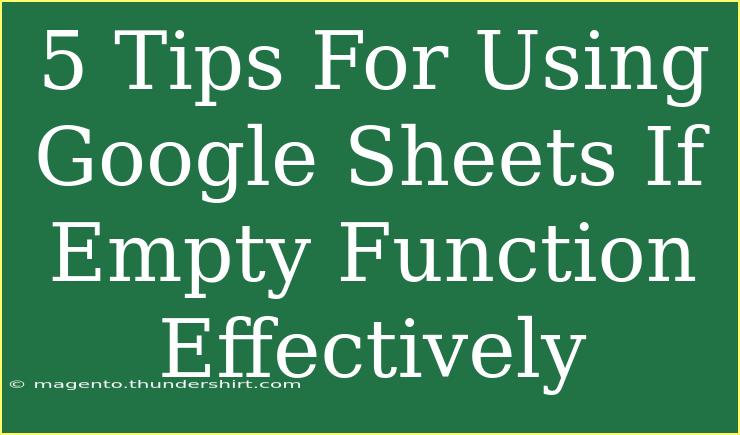Google Sheets is an incredibly powerful tool for managing data, and among its many functions, the IFEMPTY function (or similar methods for handling empty cells) can be incredibly useful. Mastering this function can help you streamline your spreadsheets, ensuring you always get the most out of your data analysis. Whether you're a beginner or have some experience under your belt, these five tips can help you use the IFEMPTY function more effectively. Let's dive in! 🌟
Understanding the IF Function
The IF function in Google Sheets evaluates a condition and returns one value for a TRUE result and another for a FALSE result. When you want to check for empty cells, the IF function can be combined with the ISBLANK function. However, in simpler scenarios, you might often want to check if a cell is empty directly.
Basic Syntax
Here’s the basic syntax of the IF function for checking empty values:
=IF(ISBLANK(A1), "No Data", "Data Present")
In this example, if cell A1 is empty, the function will return "No Data." Otherwise, it will return "Data Present."
Tip 1: Use IF with ISBLANK for Conditional Checks
Instead of manually scanning through data, utilize the power of the IF and ISBLANK functions to automatically identify empty cells.
Example:
If you want to flag empty cells in your dataset, you might use:
=IF(ISBLANK(B2), "Empty", "Filled")
This formula can help you quickly see where data entry might be missing, making your auditing process much easier.
Notes:
<p class="pro-note">💡Pro Tip: You can apply this formula to an entire column using Array Formulas for efficiency!</p>
Tip 2: Create Default Values for Empty Cells
Sometimes, your analysis requires default values when cells are empty. By implementing a standard value, you can maintain the integrity of your calculations.
Example:
Consider you are working with sales data, and you want to set a default value of zero for any empty sales entries:
=IF(ISBLANK(C3), 0, C3)
Here, if C3 is empty, it will display "0". If not, it shows the actual value in C3.
Notes:
<p class="pro-note">🛠️Pro Tip: Use this approach when compiling reports to ensure every value contributes to your total calculations.</p>
Tip 3: Leverage Array Formulas for Bulk Operations
When you're dealing with large datasets, repetitive formulas can become tedious. To optimize your workflow, leverage Array Formulas.
Example:
To apply the IF function across multiple rows:
=ARRAYFORMULA(IF(ISBLANK(A2:A10), "Empty", A2:A10))
This formula will check cells A2 through A10 and return either "Empty" or the corresponding value from those cells.
Notes:
<p class="pro-note">📊Pro Tip: Array formulas can significantly reduce the amount of time spent on data entry and formulas!</p>
Tip 4: Combine IF with Other Functions for Advanced Logic
The real power of the IF function becomes evident when combined with other functions like SUM, AVERAGE, or COUNT. This allows for dynamic decision-making based on your data.
Example:
Suppose you want to sum a range of values only if the associated cells aren’t empty:
=SUM(IF(ISBLANK(D1:D5), 0, D1:D5))
This formula will sum the values in D1:D5, treating any empty cells as zeros, allowing you to calculate totals more accurately.
Notes:
<p class="pro-note">📈Pro Tip: This technique works great for dynamically adjusting formulas based on the presence of data.</p>
Tip 5: Troubleshooting Common Errors
While using functions, you might come across common pitfalls. Here are some troubleshooting tips when working with empty functions:
Common Mistakes:
-
Forgetting Quotes: When dealing with strings, forgetting to use quotes can lead to errors. Always double-check your syntax!
-
Nested Functions: If you're using multiple functions inside an IF statement, ensure they are properly nested. The wrong structure can lead to formula errors.
-
Assuming Blanks Are Empty: Sometimes, a cell may look empty but contain invisible characters. Use the TRIM function to clear such cells.
Example:
To handle invisible characters, your formula can look like this:
=IF(TRIM(E2) = "", "No Data", E2)
This will treat cells that appear empty (but aren't) correctly.
Notes:
<p class="pro-note">🚀Pro Tip: Regularly check and clean your data to avoid hidden errors!</p>
<div class="faq-section">
<div class="faq-container">
<h2>Frequently Asked Questions</h2>
<div class="faq-item">
<div class="faq-question">
<h3>What does the ISBLANK function do?</h3>
<span class="faq-toggle">+</span>
</div>
<div class="faq-answer">
<p>The ISBLANK function checks whether a specified cell is empty and returns TRUE if it is, and FALSE otherwise.</p>
</div>
</div>
<div class="faq-item">
<div class="faq-question">
<h3>Can I use IF with text values?</h3>
<span class="faq-toggle">+</span>
</div>
<div class="faq-answer">
<p>Yes, the IF function can evaluate conditions with text values just as it does with numbers and logical statements.</p>
</div>
</div>
<div class="faq-item">
<div class="faq-question">
<h3>What should I do if my formula returns an error?</h3>
<span class="faq-toggle">+</span>
</div>
<div class="faq-answer">
<p>Check your syntax for misplaced parentheses or missing operators. Using the error-checking feature in Google Sheets can help locate the issue.</p>
</div>
</div>
<div class="faq-item">
<div class="faq-question">
<h3>Is there a way to highlight empty cells?</h3>
<span class="faq-toggle">+</span>
</div>
<div class="faq-answer">
<p>Yes! You can use Conditional Formatting to set rules that highlight empty cells, making it easy to identify where data is missing.</p>
</div>
</div>
</div>
</div>
Utilizing the IFEMPTY function and associated techniques can make a massive difference in the efficiency of your data handling. By applying these tips, you can enhance your Google Sheets skills, streamline data analysis, and ultimately improve your productivity. Remember, the more you practice, the more comfortable you'll become with these functions, paving the way for more advanced techniques as you progress!
<p class="pro-note">🌟Pro Tip: Don’t hesitate to explore other related tutorials to deepen your understanding of Google Sheets! Happy Spreadsheeting!</p>