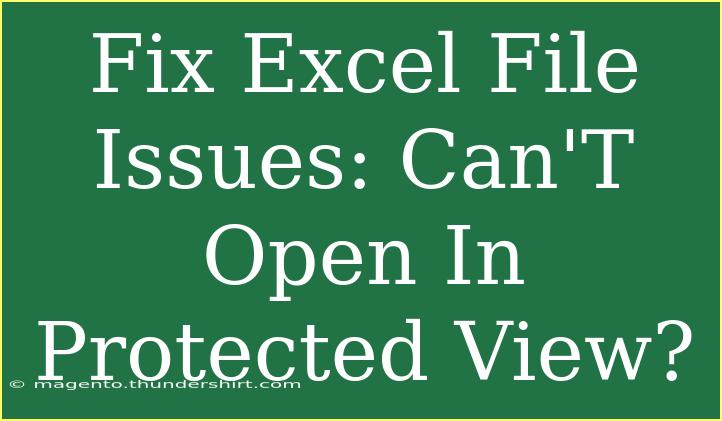If you've ever tried to open an Excel file only to encounter the dreaded "Cannot open in Protected View" message, you know how frustrating it can be. 📄 Whether you're working on a critical report, a team presentation, or important financial data, encountering issues with Excel can derail your productivity. Luckily, there are practical tips and techniques to fix these issues. In this blog post, we will delve deep into understanding and solving the problems associated with opening Excel files in Protected View.
Understanding Protected View
Protected View is a security feature in Excel designed to help protect your device from potentially harmful files. When you download an Excel file from the internet or receive it as an email attachment, Excel opens it in Protected View to prevent any malicious content from running automatically. While this is a helpful feature, it can sometimes prevent you from accessing files you trust.
What Triggers Protected View?
Several factors can trigger Excel to open files in Protected View:
- Downloading from the Internet: If you downloaded the file from a website, Excel will likely open it in Protected View.
- Email Attachments: Files sent via email, especially those that may have come from unknown sources, can trigger this feature.
- File Location: Files opened from locations that Excel deems unsafe, such as a network drive or an external device, can also lead to Protected View.
Tips for Resolving Excel File Issues
Here are some helpful strategies for addressing the "Cannot open in Protected View" issue effectively.
Step 1: Enable Editing
When a file opens in Protected View, you'll typically see a yellow banner at the top of the screen with a button labeled "Enable Editing."
- Click on Enable Editing: This should allow you to edit the document and bypass the Protected View.
Step 2: Change Protected View Settings
If you find that files are consistently opening in Protected View and you want to change this behavior, follow these steps:
- Open Excel.
- Go to the File menu.
- Select Options.
- Click on Trust Center.
- Choose Trust Center Settings.
- Click on Protected View.
- Here, you can adjust settings based on your needs—such as unchecking “Enable Protected View for files originating from the internet” if you frequently work with trusted files.
Step 3: Check File Location
If your file is on a network drive, try saving it to your local drive (e.g., Desktop) and then opening it. Files from less trusted locations may open in Protected View.
Step 4: Repair Excel
Sometimes, issues with Excel itself can cause problems opening files. You can attempt to repair your Excel installation by following these steps:
- Go to Control Panel.
- Click on Programs and then Programs and Features.
- Find Microsoft Office in the list, right-click, and select Change.
- Choose Repair and follow the prompts.
Step 5: Check for Updates
Ensure your Excel is up to date:
- Open Excel and go to the File menu.
- Click on Account and select Update Options.
- Choose Update Now.
Keeping Excel updated can help address issues and improve security features.
Common Mistakes to Avoid
While trying to fix Excel file issues, keep in mind some common mistakes:
- Ignoring Security Features: Always ensure that you only disable security features if you fully trust the files you are working with.
- Working with Corrupted Files: Sometimes, the files you are attempting to open are corrupted. Consider trying to recover these files using Excel’s built-in recovery options.
- Not Keeping Software Updated: Failing to update Excel can lead to issues that could otherwise be easily resolved with the latest patches and updates.
Troubleshooting
If you're still facing issues with opening Excel files, consider the following troubleshooting methods:
- Use the Excel Safe Mode: Start Excel in Safe Mode by holding down the Ctrl key while launching the program. This can help identify if add-ins are causing the problem.
- Delete Temporary Files: Sometimes, Excel's temporary files can cause issues. Clear out old temporary files and try again.
- Check Antivirus Settings: Occasionally, overly aggressive antivirus software can prevent files from opening correctly. Review your antivirus settings to see if Excel needs permission.
<div class="faq-section">
<div class="faq-container">
<h2>Frequently Asked Questions</h2>
<div class="faq-item">
<div class="faq-question">
<h3>Why does Excel keep opening files in Protected View?</h3>
<span class="faq-toggle">+</span>
</div>
<div class="faq-answer">
<p>Excel opens files in Protected View to help prevent potentially harmful content from executing. This often occurs with files downloaded from the internet or received from unknown sources.</p>
</div>
</div>
<div class="faq-item">
<div class="faq-question">
<h3>Can I disable Protected View permanently?</h3>
<span class="faq-toggle">+</span>
</div>
<div class="faq-answer">
<p>Yes, you can disable Protected View by going to File > Options > Trust Center > Trust Center Settings > Protected View, and adjusting the settings there. However, only do this for files you trust.</p>
</div>
</div>
<div class="faq-item">
<div class="faq-question">
<h3>How can I recover a corrupted Excel file?</h3>
<span class="faq-toggle">+</span>
</div>
<div class="faq-answer">
<p>You can try to recover a corrupted file by going to File > Open, select the corrupted file, and choose 'Open and Repair' from the dropdown menu.</p>
</div>
</div>
<div class="faq-item">
<div class="faq-question">
<h3>What if the Enable Editing button is not working?</h3>
<span class="faq-toggle">+</span>
</div>
<div class="faq-answer">
<p>If the Enable Editing button is unresponsive, check if your Excel is up to date or try repairing the Excel installation through the Control Panel.</p>
</div>
</div>
</div>
</div>
In summary, encountering issues with opening Excel files in Protected View can be a hassle, but understanding how to navigate these challenges is essential for smooth operations. The key takeaway is to leverage the tools at your disposal, whether that be enabling editing, adjusting security settings, or troubleshooting effectively. Don’t forget to keep your software updated and always be cautious about the files you choose to disable security for.
With practice and the application of these techniques, you'll soon be able to handle Excel file issues with confidence! For more tutorials and resources on Excel, feel free to explore the other content available in this blog!
<p class="pro-note">💡Pro Tip: Always back up your important files before making major changes to your Excel settings!</p>