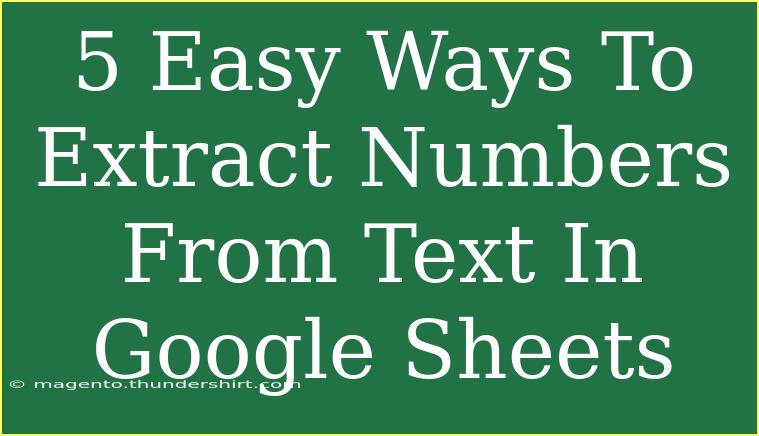Extracting numbers from text in Google Sheets can seem daunting, but it’s a breeze once you get the hang of it. Whether you're cleaning up data, analyzing reports, or just need to pull specific figures from a bunch of text, there are several handy methods you can use to streamline the process. Let’s dive right in and explore five easy ways to extract numbers from text in Google Sheets, along with tips, troubleshooting advice, and answers to common questions you might have.
1. Using the REGEXEXTRACT Function
Google Sheets comes packed with powerful functions, and one of the most useful is REGEXEXTRACT. This function utilizes regular expressions to search through a text string and retrieve a specific pattern, such as numbers.
How to Use:
- Start by identifying the cell that contains the text.
- Use the following formula:
=REGEXEXTRACT(A1, "\d+")
Here, A1 is the cell where the text is located. The \d+ pattern tells the function to find one or more digits in the text.
Example:
If cell A1 contains “Order #1234 delivered,” placing =REGEXEXTRACT(A1, "\d+") in another cell will yield 1234.
<p class="pro-note">💡 Pro Tip: You can adjust the regex pattern to extract decimal numbers or negative numbers by modifying the expression accordingly.</p>
2. Utilizing SPLIT and FILTER
For those looking to extract all numbers from a text string, combining SPLIT with FILTER is a clever approach.
How to Use:
- First, use the
SPLIT function to break the text into parts.
- Apply
FILTER to keep only the numeric values.
Here’s a formula to do this:
=FILTER(SPLIT(A1, " "), ISNUMBER(SPLIT(A1, " ")))
Example:
If A1 contains “I have 2 apples and 3 oranges,” the output will list 2 and 3 in separate cells.
<p class="pro-note">✨ Pro Tip: Make sure to use a space or any other delimiter that logically separates the numbers from text for SPLIT to work effectively.</p>
3. Extracting with LEFT, MID, and RIGHT Functions
For simpler cases where numbers are always in a fixed position, using LEFT, MID, or RIGHT functions can save time.
How to Use:
- Identify the position and length of the number you want to extract.
- Use the corresponding formula. For example:
=MID(A1, start_position, number_length)
Example:
If A1 has “Invoice 2023-0456,” and you want the number 0456, you’d use:
=MID(A1, 10, 4)
<p class="pro-note">🔧 Pro Tip: Be cautious with positions as they can change based on the text format!</p>
4. Array Formulas for Large Datasets
If you have a large dataset and want to extract numbers from multiple cells simultaneously, using an array formula is the way to go.
How to Use:
- Highlight a range for your formula.
- Enter the following formula:
=ARRAYFORMULA(REGEXEXTRACT(A1:A, "\d+"))
Example:
If you want to extract the first number from each cell in the range A1:A10, this array formula will populate the results in adjacent cells.
<p class="pro-note">🚀 Pro Tip: Ensure the data range matches the number of rows you want to fill for smoother results!</p>
5. Custom Script in Google Sheets
For advanced users, creating a custom Google Apps Script can provide a flexible way to extract numbers from text.
How to Use:
- Go to
Extensions > Apps Script.
- Delete any code in the script editor and enter:
function extractNumbers(input) {
return input.match(/\d+/g);
}
- Save and close the script editor.
- Use the function in your sheet like:
=extractNumbers(A1)
Example:
If A1 says “Contact: 555-1234”, the function will return 555 and 1234 as an array.
<p class="pro-note">📚 Pro Tip: Custom scripts can be modified to suit various extraction needs, just tweak the regex pattern!</p>
Troubleshooting Common Issues
As you navigate through these methods, you may encounter some common issues. Here are a few troubleshooting tips:
- Issue with REGEXEXTRACT: Ensure your regex pattern is correctly formatted. Use online regex testers if needed.
- Multiple Numbers: If you want to extract all numbers and your formula only returns the first one, consider using the FILTER method or adjusting your regex pattern.
- Invalid Data: Make sure the input text doesn’t contain leading or trailing spaces which can affect the extraction.
<div class="faq-section">
<div class="faq-container">
<h2>Frequently Asked Questions</h2>
<div class="faq-item">
<div class="faq-question">
<h3>Can I extract numbers from a cell that contains both numbers and text?</h3>
<span class="faq-toggle">+</span>
</div>
<div class="faq-answer">
<p>Yes! Using the REGEXEXTRACT function allows you to pull out numbers from mixed content easily.</p>
</div>
</div>
<div class="faq-item">
<div class="faq-question">
<h3>Is there a way to extract decimal numbers?</h3>
<span class="faq-toggle">+</span>
</div>
<div class="faq-answer">
<p>Yes, you can adjust the REGEXEXTRACT pattern to match decimal numbers by using "\d+(\.\d+)?".</p>
</div>
</div>
<div class="faq-item">
<div class="faq-question">
<h3>What if my numbers have a specific format like currency?</h3>
<span class="faq-toggle">+</span>
</div>
<div class="faq-answer">
<p>You can still use REGEXEXTRACT, just modify your regex to accommodate the currency symbols.</p>
</div>
</div>
<div class="faq-item">
<div class="faq-question">
<h3>How do I remove non-numeric characters from a string?</h3>
<span class="faq-toggle">+</span>
</div>
<div class="faq-answer">
<p>Utilize the SUBSTITUTE function in combination with REGEX or SPLIT to isolate numbers.</p>
</div>
</div>
<div class="faq-item">
<div class="faq-question">
<h3>Can I automate this process in Google Sheets?</h3>
<span class="faq-toggle">+</span>
</div>
<div class="faq-answer">
<p>Yes, you can use Google Apps Script to create a custom function for repeated number extraction tasks.</p>
</div>
</div>
</div>
</div>
To wrap things up, extracting numbers from text in Google Sheets doesn't have to be complicated. By utilizing the methods discussed—REGEXEXTRACT, SPLIT, MID, ARRAY formulas, and custom scripts—you can easily manage and manipulate your data. Make sure to practice these techniques and don't hesitate to explore related tutorials on the blog for further learning!
<p class="pro-note">🌟 Pro Tip: Experiment with different functions to find the best combination that suits your needs!</p>