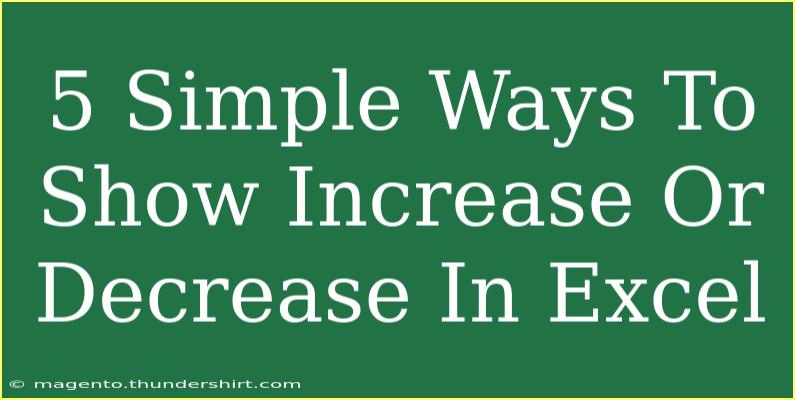When it comes to managing data, Microsoft Excel shines as one of the most powerful tools available. Whether you're analyzing sales data, tracking performance metrics, or keeping an eye on expenses, knowing how to effectively visualize increases or decreases can make all the difference. In this blog post, we’ll dive into 5 simple ways to show increase or decrease in Excel, with helpful tips, shortcuts, and advanced techniques to ensure you get the most out of your data analysis.
1. Using Conditional Formatting for Quick Insights
One of the quickest ways to visualize increases and decreases in your data is through conditional formatting. This feature allows you to apply a color scale, data bars, or icon sets that can highlight your data instantly.
How to Apply Conditional Formatting
- Select the Data Range: Highlight the cells you want to format.
- Go to Conditional Formatting: Click on the “Home” tab, then look for the “Conditional Formatting” option in the ribbon.
- Choose Your Format: Select “Color Scales” for a gradient effect or “Icon Sets” for arrows showing increase/decrease.
- Customize: For deeper customization, choose “Manage Rules” where you can set specific thresholds.
Example: If you have sales data from January to December, you can apply conditional formatting to highlight months where sales increased or decreased, using green for increases and red for decreases.
<p class="pro-note">🌟 Pro Tip: Use the "Icon Sets" to visually represent trends over time quickly. People process visuals faster than numbers!</p>
2. Sparklines for Compact Visualization
Sparklines are miniature charts that fit within a single cell. They are a fantastic way to show trends in a data series, such as monthly expenses or sales growth.
Creating Sparklines
- Select the Cell: Click on the cell where you want the sparkline to appear.
- Insert Sparklines: Navigate to the “Insert” tab and click on “Sparklines.”
- Choose the Data Range: Specify the range of data you want to visualize.
- Select Type: Choose whether you want a Line, Column, or Win/Loss sparkline.
Example: A sparkline next to your quarterly sales figures can provide immediate insight into whether you’re trending upward or downward without needing to scan through numbers.
<p class="pro-note">📈 Pro Tip: Place your sparkline next to the related numeric data for quick context!</p>
3. Using Charts for Visual Representation
Charts are indispensable tools for any data analyst. They provide a visual representation of data, making trends much easier to discern.
Steps to Create a Chart
- Select Your Data: Highlight the data series you wish to chart.
- Insert a Chart: Go to the “Insert” tab and select your desired chart type (Column, Line, Pie, etc.).
- Customize the Chart: Adjust titles, labels, and colors in the Chart Tools section to highlight increases or decreases.
Example: A line chart showing monthly revenue will clearly indicate whether you are increasing or decreasing over time, making it easier to present your findings to stakeholders.
<p class="pro-note">🌐 Pro Tip: Use a combination of line and bar charts to showcase two different data trends in one visual!</p>
4. Utilizing Formulas to Show Changes
Sometimes, the best way to show increases or decreases is through calculated formulas that provide specific numerical values.
Important Formulas to Consider
- Percentage Change:
=(New Value - Old Value) / Old Value * 100
- Difference:
=New Value - Old Value
Example
If you want to show the percentage increase in sales from January to February:
- Assuming January sales are in cell A1 and February sales are in B1.
- In another cell, use the formula:
=(B1-A1)/A1 * 100 to get the percentage increase.
This direct calculation not only provides clear results but can also be easily formatted to show positive or negative numbers using conditional formatting.
<p class="pro-note">🧠 Pro Tip: Always format your percentage cell as a percentage for clearer understanding!</p>
5. Creating a Dashboard for Dynamic Insights
Building a dashboard in Excel consolidates various data visualizations, making it a powerful way to track increases and decreases in real-time.
Steps to Create a Dashboard
- Collect Your Data: Ensure all your relevant data is organized.
- Insert Relevant Charts and Tables: Use different charts to represent different data points.
- Link Data to Control Elements: Use slicers or drop-down lists to allow users to filter data dynamically.
- Arrange for Visual Impact: Place your visuals neatly on a single sheet for easy navigation.
Example: A dashboard showing real-time sales figures, growth rates, and trends over different periods can be an effective tool for decision-making.
<div class="faq-section">
<div class="faq-container">
<h2>Frequently Asked Questions</h2>
<div class="faq-item">
<div class="faq-question">
<h3>How do I highlight negative values in Excel?</h3>
<span class="faq-toggle">+</span>
</div>
<div class="faq-answer">
<p>You can use conditional formatting to set a rule that highlights negative values in a specified color. Simply select the range, go to Conditional Formatting, select “Highlight Cell Rules” and then “Less Than”. Enter 0 and choose your formatting.</p>
</div>
</div>
<div class="faq-item">
<div class="faq-question">
<h3>Can I use formulas in conditional formatting?</h3>
<span class="faq-toggle">+</span>
</div>
<div class="faq-answer">
<p>Yes! You can use formulas in conditional formatting. Simply select “Use a formula to determine which cells to format” in the conditional formatting rules dialog.</p>
</div>
</div>
<div class="faq-item">
<div class="faq-question">
<h3>What is the best chart to show increase and decrease?</h3>
<span class="faq-toggle">+</span>
</div>
<div class="faq-answer">
<p>Line charts are often best for showing trends over time, while bar charts can effectively compare values across different categories. It depends on your specific data and how you want to present it.</p>
</div>
</div>
<div class="faq-item">
<div class="faq-question">
<h3>How do I create a sparkline for my data?</h3>
<span class="faq-toggle">+</span>
</div>
<div class="faq-answer">
<p>Select the cell where you want the sparkline, go to the Insert tab, and then choose Sparklines. Follow the prompts to select your data range and choose the type of sparkline you want.</p>
</div>
</div>
</div>
</div>
By implementing these techniques, you can take your data presentation skills to the next level. Using conditional formatting, sparklines, charts, formulas, and dashboards, you'll be able to identify increases or decreases quickly and present your findings compellingly.
So go ahead, dive into your Excel sheets, and start applying these methods! You’ll not only improve your data visualization skills but also enhance your decision-making abilities. Don’t forget to check out our other tutorials for more tips and tricks on mastering Excel!
<p class="pro-note">🔑 Pro Tip: Practice makes perfect! The more you work with these tools, the easier they'll become to use.</p>