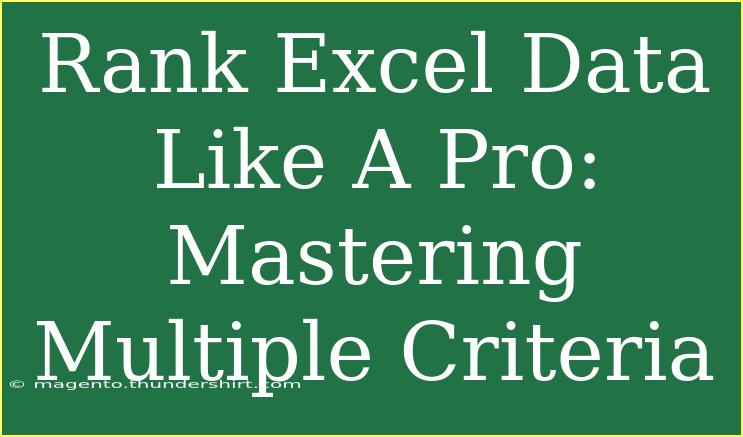When it comes to working with data in Excel, the ability to rank information accurately is an essential skill. Whether you're managing sales figures, student grades, or product inventories, ranking data based on multiple criteria can provide valuable insights. In this guide, we’ll explore advanced techniques and helpful tips to master ranking in Excel like a pro. 📊
Understanding Excel's Ranking Functionality
Excel offers various functions to sort and rank data, but the most commonly used function is RANK. However, when you want to rank based on multiple criteria, things can get a bit tricky. Let's break it down step-by-step to make this process easy to follow.
Steps to Rank Data Using Multiple Criteria
-
Prepare Your Data
Start by arranging your data in a structured table format. This will help you manage the data easily and make it more visually appealing.
Example Table:
<table>
<tr>
<th>Name</th>
<th>Sales</th>
<th>Returns</th>
</tr>
<tr>
<td>Alice</td>
<td>100</td>
<td>5</td>
</tr>
<tr>
<td>Bob</td>
<td>200</td>
<td>2</td>
</tr>
<tr>
<td>Charlie</td>
<td>150</td>
<td>3</td>
</tr>
</table>
-
Combine Criteria
To rank data effectively, you might want to create a new column that combines your criteria into a single number or rank. This is often done by using a formula to account for the weight of each criterion.
Example Formula:
=Sales - Returns
Here, we assume that higher sales and fewer returns indicate better performance.
-
Using the RANK Function
After calculating the combined criteria, use the RANK function to rank the results.
Example Formula:
=RANK(E2, E$2:E$4, 0)
This formula ranks the value in cell E2 among the range of values E2 to E4.
-
Adjusting for Ties
If you have ties in your ranking, you might want to adjust the ranking method. Excel allows for different ranking methods using an optional parameter in the RANK function.
-
Sorting and Filtering
Once you have your ranks, you can sort your table to quickly view the top-ranked entries. Excel's filtering tools allow you to display only the top performers.
Common Mistakes to Avoid
- Not Prepping Your Data: Always ensure your data is clean and properly formatted before starting the ranking process. Dirty data can lead to inaccurate rankings.
- Ignoring Ties: Not considering ties can lead to confusion. Always have a method to handle them.
- Using Incorrect Range References: Ensure your range references are absolute (using
$) where necessary to avoid errors.
Troubleshooting Issues
Sometimes, you may encounter errors while ranking data. Here are some common issues and how to fix them:
- Error in Formulas: Check for typos or wrong cell references.
- Incorrect Rank Output: Ensure that you're considering all criteria appropriately and that your formula accounts for the right ranges.
- Unexpected Ties: Reassess how you're combining criteria; make sure it accurately reflects the importance of each element.
Frequently Asked Questions
<div class="faq-section">
<div class="faq-container">
<h2>Frequently Asked Questions</h2>
<div class="faq-item">
<div class="faq-question">
<h3>Can I rank data without using a formula?</h3>
<span class="faq-toggle">+</span>
</div>
<div class="faq-answer">
<p>Yes, you can use Excel’s built-in sorting functionality to rank data visually, although this won't provide numerical ranks.</p>
</div>
</div>
<div class="faq-item">
<div class="faq-question">
<h3>What if I have more than two criteria?</h3>
<span class="faq-toggle">+</span>
</div>
<div class="faq-answer">
<p>You can extend your combined criteria formula to include additional factors by adding or multiplying values accordingly.</p>
</div>
</div>
<div class="faq-item">
<div class="faq-question">
<h3>How do I deal with multiple ranking methods?</h3>
<span class="faq-toggle">+</span>
</div>
<div class="faq-answer">
<p>Excel allows you to specify ranking methods in the RANK function, such as 0 for descending or 1 for ascending order.</p>
</div>
</div>
<div class="faq-item">
<div class="faq-question">
<h3>Is it possible to rank text data?</h3>
<span class="faq-toggle">+</span>
</div>
<div class="faq-answer">
<p>Yes, you can rank text data by assigning numerical values or criteria to them and then applying the ranking function.</p>
</div>
</div>
</div>
</div>
Conclusion
Mastering the art of ranking data in Excel using multiple criteria can take your data analysis skills to new heights. By following the steps outlined above and avoiding common mistakes, you'll find it much easier to derive actionable insights from your data. Remember to keep practicing and exploring other advanced techniques! 🌟
For those eager to delve deeper into Excel and enhance your skills, don't hesitate to check out more tutorials on this blog. Your journey to becoming an Excel pro starts now!
<p class="pro-note">📈Pro Tip: Practice makes perfect! The more you experiment with Excel functions, the more comfortable you’ll become with ranking data effectively.</p>