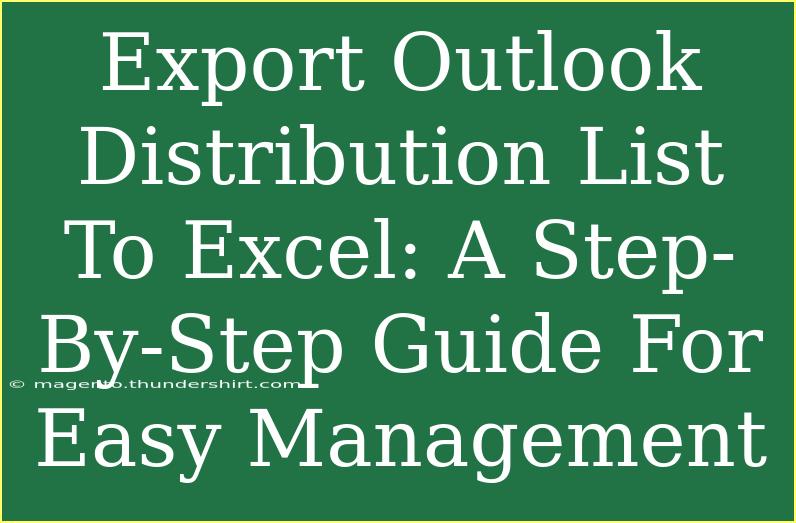If you're looking to manage your contacts more effectively, exporting an Outlook distribution list to Excel can be a game-changer. This process not only simplifies how you handle your contacts but also enhances your ability to segment and communicate with different groups. In this guide, we’ll walk you through the step-by-step process of exporting your Outlook distribution list to Excel while providing helpful tips, troubleshooting advice, and addressing common questions. Let’s dive in! 📊
Why Export Your Outlook Distribution List?
Before we jump into the how-to, let’s briefly discuss why you might want to export your distribution list in the first place.
- Enhanced Management: Having your contacts in Excel allows for easier sorting, filtering, and editing.
- Better Organization: You can categorize your contacts more effectively, making it easier to find the information you need.
- Data Backup: Exporting provides a backup of your contacts in case you need to restore them later.
Step-by-Step Guide to Export Outlook Distribution List to Excel
Here’s a detailed walkthrough to help you export your distribution list smoothly.
Step 1: Open Outlook
Start by launching Microsoft Outlook. Ensure that you are signed in and have access to the distribution list you want to export.
Step 2: Navigate to Your Contacts
- Click on the People icon or the Contacts section, usually found in the bottom left corner of the Outlook window.
- Locate your distribution list in the list of contacts.
Step 3: Open the Distribution List
- Double-click on the distribution list you want to export. This will open a new window showing the details of the distribution list.
Step 4: Copy the Contacts
- In the distribution list window, you will see the members listed.
- Click on the Members button to display all members included in that list.
- Select all the members (you can use
Ctrl + A to select all).
Step 5: Paste Contacts into Excel
- Open Microsoft Excel.
- Click on the first cell where you want the data to appear (usually A1).
- Right-click and select Paste or press
Ctrl + V to paste the contact details.
Step 6: Format Your Excel Sheet
- Once your data is in Excel, take a moment to adjust the columns and format the data to your liking. You may want to use headings like "Name", "Email", "Phone", etc.
Step 7: Save Your Excel File
- Click on File in the top-left corner.
- Select Save As.
- Choose a location and file format (usually .xlsx) and click Save.
Step 8: Review and Edit
- Once saved, review your Excel sheet for any errors and make necessary edits. You can now utilize Excel features for better management, such as sorting and filtering!
<p class="pro-note">✨ Pro Tip: Always back up your original distribution list in Outlook before making any changes.</p>
Common Mistakes to Avoid
- Not Selecting All Members: Sometimes users overlook selecting all members when copying from Outlook. Always ensure you select everyone in the distribution list.
- Not Formatting Data: If you don't format your Excel sheet properly, it may become cluttered and hard to read. Always take a moment to clean it up.
- Failing to Save: Make sure you save your Excel file before closing to avoid losing any data.
Troubleshooting Issues
Even with a straightforward process, you may encounter a few hiccups. Here are some common issues and how to troubleshoot them:
- Missing Contacts: If some contacts don’t appear after pasting, ensure that you copied all members from the distribution list.
- Formatting Errors: If the data appears jumbled in Excel, try pasting it using "Paste Special" and selecting "Text" to ensure proper formatting.
- Excel Not Responding: Sometimes Excel may freeze. If this occurs, force-close Excel and reopen it. Try the process again to see if it resolves the issue.
<div class="faq-section">
<div class="faq-container">
<h2>Frequently Asked Questions</h2>
<div class="faq-item">
<div class="faq-question">
<h3>Can I export multiple distribution lists at once?</h3>
<span class="faq-toggle">+</span>
</div>
<div class="faq-answer">
<p>No, Outlook does not support bulk export of distribution lists. You will need to export each one individually.</p>
</div>
</div>
<div class="faq-item">
<div class="faq-question">
<h3>Will all member details be exported?</h3>
<span class="faq-toggle">+</span>
</div>
<div class="faq-answer">
<p>Only the details visible in the distribution list will be exported, typically names and email addresses.</p>
</div>
</div>
<div class="faq-item">
<div class="faq-question">
<h3>Can I import the Excel file back to Outlook?</h3>
<span class="faq-toggle">+</span>
</div>
<div class="faq-answer">
<p>Yes, you can import contacts from Excel back to Outlook using the import feature under the File menu.</p>
</div>
</div>
</div>
</div>
Key Takeaways
Exporting your Outlook distribution list to Excel not only simplifies contact management but also provides flexibility in how you handle your data. By following these straightforward steps, you can effortlessly keep your contacts organized and accessible. Remember to practice these techniques regularly, and don't hesitate to explore other tutorials available on this blog to enhance your skills even further!
<p class="pro-note">🌟 Pro Tip: Keep your Excel file updated by regularly exporting your distribution list, ensuring you always have the latest contact info!</p>