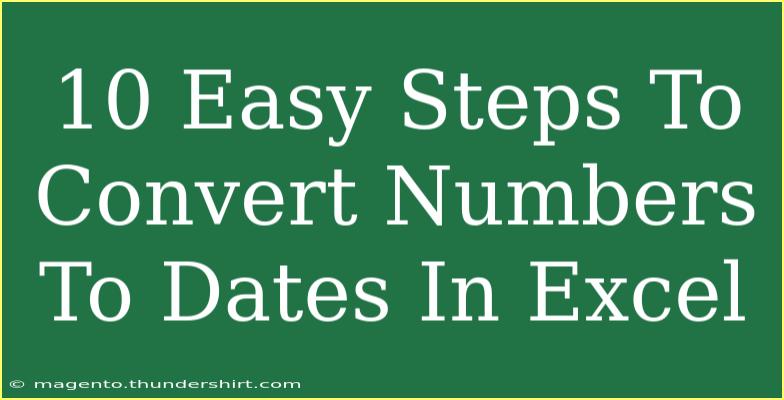Converting numbers to dates in Excel can seem daunting at first, especially if you’re new to spreadsheets or Excel itself. However, once you get the hang of it, you'll find that it’s quite simple. Let’s dive into 10 easy steps that will help you effortlessly convert numbers into dates, ensuring that you can efficiently manage your data. 🗓️
Understanding Excel’s Date System
Before we jump into the steps, it's crucial to understand how Excel represents dates. Excel stores dates as serial numbers where January 1, 1900, is considered as 1, and each subsequent day is represented by an incremented number. For example, January 2, 1900, is 2, and so forth. When you're converting numbers to dates, you’re essentially telling Excel to interpret those serial numbers as actual dates.
Steps to Convert Numbers to Dates in Excel
Step 1: Open Your Excel Spreadsheet
Start by launching Microsoft Excel and opening the spreadsheet that contains the numeric values you want to convert.
Step 2: Select the Cell(s) Containing Numbers
Click on the cell or select the range of cells that contain the numbers you want to convert. You can click and drag to select multiple cells.
Step 3: Change the Cell Format to Date
- Right-click on the selected cells and choose Format Cells from the context menu.
- In the Format Cells dialog, go to the Number tab.
- Choose Date from the list on the left.
- Select the desired date format from the options provided. Click OK.
Step 4: Use the DATE Function (Optional)
If you want to convert specific numbers to dates manually, you can use the DATE function. The syntax is =DATE(year, month, day). For instance, to represent the date for July 4, 2022, you would enter:
=DATE(2022,7,4)
Step 5: Check for Serial Numbers
If your numbers are above 60, there’s a good chance Excel is treating them as serial numbers. Ensure you are aware of which numbers are meant to be dates. For example, if you have 44561, this is actually equivalent to January 1, 2022.
Step 6: Adjust the Cell Format (if necessary)
If you find that changing the cell format to Date doesn’t work, you may need to convert the numbers first. Excel sometimes requires additional adjustments when interpreting numbers.
Step 7: Using Text to Columns
You can also use the Text to Columns feature to convert numbers to dates:
- Select the cells containing your numeric values.
- Navigate to the Data tab on the ribbon.
- Click on Text to Columns.
- Choose Delimited or Fixed width (usually Delimited works best).
- Click Next, then ensure no delimiters are selected and click Next again.
- In the final step, choose Date and select the appropriate format (MDY, DMY, etc.).
- Click Finish.
Step 8: Drag Fill Handle for a Series of Dates
If you're working with a series of dates, input the first date correctly, and then use the fill handle (the small square at the bottom right corner of the cell) to drag down and automatically fill in the series.
Step 9: Troubleshooting Common Issues
- Dates Showing as Numbers: If your dates still show as serial numbers, it could be that Excel is not recognizing the format. Repeat Steps 3 or 6.
- Incorrect Dates: Double-check your formulas to ensure you’re using the correct numbers.
Step 10: Save Your Work
Once you’ve converted all the necessary cells and are happy with the results, make sure to save your spreadsheet. It’s always good to back up your data! 💾
Common Mistakes to Avoid
- Assuming Numbers Will Automatically Convert: Just because you enter a number doesn't mean Excel will interpret it as a date.
- Using the Wrong Date Format: Ensure you select the correct date format according to your needs.
- Forgetting to Change Formats After Conversion: Always check the format after performing conversions to ensure everything is as it should be.
<div class="faq-section">
<div class="faq-container">
<h2>Frequently Asked Questions</h2>
<div class="faq-item">
<div class="faq-question">
<h3>How do I convert multiple cells at once?</h3>
<span class="faq-toggle">+</span>
</div>
<div class="faq-answer">
<p>Select all the cells, right-click, choose Format Cells, and change the format to Date.</p>
</div>
</div>
<div class="faq-item">
<div class="faq-question">
<h3>What if Excel shows an error after conversion?</h3>
<span class="faq-toggle">+</span>
</div>
<div class="faq-answer">
<p>Check your original numbers to ensure they are valid and properly formatted for dates.</p>
</div>
</div>
<div class="faq-item">
<div class="faq-question">
<h3>Can I convert dates back to numbers?</h3>
<span class="faq-toggle">+</span>
</div>
<div class="faq-answer">
<p>Yes, change the format back to General or Number to see the serial number representation.</p>
</div>
</div>
</div>
</div>
In conclusion, converting numbers to dates in Excel is a straightforward task once you know the right steps to take. Remember to pay attention to formatting and use functions like DATE when necessary. The more you practice, the more familiar you'll become with these techniques.
Don’t forget to explore related tutorials to enhance your Excel skills further. Embrace the learning journey and get comfortable with using Excel as an invaluable tool in your personal or professional tasks!
<p class="pro-note">🌟Pro Tip: Always double-check your date formats to avoid confusion in your spreadsheets!</p>