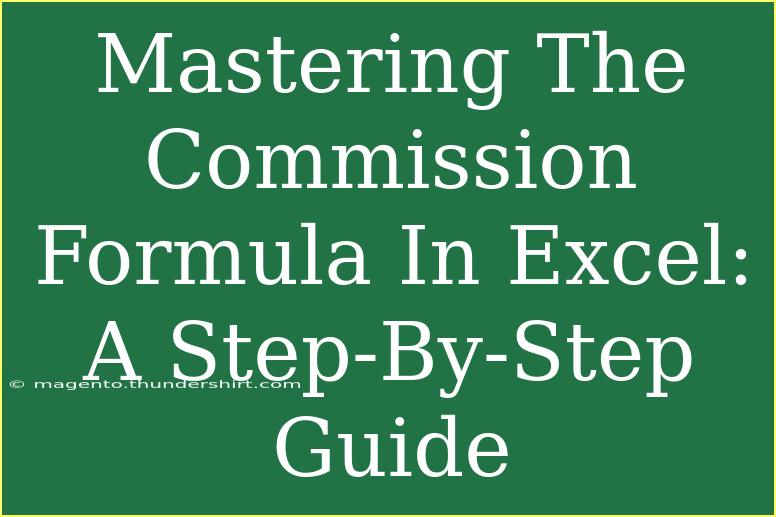Mastering the Commission Formula in Excel can revolutionize the way you handle commissions, whether you're managing sales data or calculating incentives for your team. Commissions can be complex to calculate, but with Excel, you can easily create an efficient and streamlined approach. 🧮 In this guide, we’ll dive deep into how to create and utilize commission formulas effectively, with tips, shortcuts, and troubleshooting techniques to ensure you achieve maximum efficiency.
Understanding the Commission Formula
At its core, a commission formula calculates a percentage of sales that a salesperson earns as a reward for their efforts. The basic commission formula can be expressed as:
Commission = Total Sales × Commission Rate
However, commissions can vary based on numerous factors like product types, tiers of sales, or sales goals. Let’s break it down step-by-step.
Step 1: Setting Up Your Excel Sheet
First things first, let’s set up a basic Excel spreadsheet for our commission calculations. Here’s a simple structure to get you started:
| A |
B |
C |
D |
| Salesperson |
Total Sales |
Commission Rate (%) |
Total Commission |
| John Doe |
10000 |
10 |
|
| Jane Smith |
20000 |
15 |
|
| Mike Johnson |
15000 |
12 |
|
Step 2: Inputting the Commission Formula
To calculate the Total Commission, input the formula in cell D2 (where the first total commission will appear):
= B2 * (C2 / 100)
Then drag the fill handle (the small square at the bottom right of the cell) down to apply this formula to the rest of the rows.
Step 3: Using IF Statements for Tiered Commissions
Often, commission structures are tiered based on certain thresholds. For instance:
- If sales are over $15,000, the commission rate is 15%.
- For sales from $10,000 to $15,000, the rate is 12%.
- For sales below $10,000, the rate is 10%.
You can incorporate this into your formula using an IF statement. Here’s how you can do it:
In cell D2, replace your previous formula with:
=IF(B2 > 15000, B2 * 0.15, IF(B2 >= 10000, B2 * 0.12, B2 * 0.10))
This formula evaluates the total sales and assigns the appropriate commission rate based on the tier structure.
Step 4: Advanced Techniques
Now that you have the basics down, let's enhance your skills with advanced techniques.
VLOOKUP for More Flexibility
If your commission rates are based on different products or services, you might want to set up a separate table for commission rates. This method allows you to maintain flexibility and quick adjustments without changing the core formula.
You can create a separate table:
| Product Type |
Commission Rate (%) |
| A |
10 |
| B |
15 |
| C |
12 |
Then use the VLOOKUP function in your main table. Assuming the product type is in column E, your formula in cell D2 would look like this:
= B2 * VLOOKUP(E2, F2:G4, 2, FALSE) / 100
This retrieves the commission rate based on the product type from the lookup table.
Common Mistakes to Avoid
When using commission formulas in Excel, a few common mistakes can lead to errors:
- Incorrect Cell References: Always double-check that your formulas refer to the correct cells.
- Formatting Issues: Ensure your percentage rates are formatted correctly to avoid errors.
- Neglecting Absolute References: When copying formulas, use
$ for absolute references if necessary.
- Hardcoding Values: Avoid hardcoding commission rates; always reference them in a dedicated table for flexibility.
Troubleshooting Issues
Should you encounter issues with your commission formulas, here are some troubleshooting tips:
- Formula Errors: Excel will display an error if it encounters an issue with your formula. Review the syntax.
- Incorrect Totals: Check that your data is inputted correctly and that all necessary ranges are included in your formulas.
- Circular References: Ensure your formulas do not refer back to themselves, causing a loop.
<div class="faq-section">
<div class="faq-container">
<h2>Frequently Asked Questions</h2>
<div class="faq-item">
<div class="faq-question">
<h3>How can I calculate commissions for multiple products?</h3>
<span class="faq-toggle">+</span>
</div>
<div class="faq-answer">
<p>You can create a separate table for different products and their respective commission rates. Use the VLOOKUP function to reference this table in your commission calculations.</p>
</div>
</div>
<div class="faq-item">
<div class="faq-question">
<h3>What should I do if my total commission is not calculating correctly?</h3>
<span class="faq-toggle">+</span>
</div>
<div class="faq-answer">
<p>Check your formulas for any syntax errors, ensure that all cells are referenced correctly, and verify that the correct data is inputted into the respective fields.</p>
</div>
</div>
<div class="faq-item">
<div class="faq-question">
<h3>Can I automate this process in Excel?</h3>
<span class="faq-toggle">+</span>
</div>
<div class="faq-answer">
<p>Yes! You can use Excel's macros to automate the calculation of commissions once you set up your formulas correctly.</p>
</div>
</div>
<div class="faq-item">
<div class="faq-question">
<h3>Is it possible to visualize commission data in Excel?</h3>
<span class="faq-toggle">+</span>
</div>
<div class="faq-answer">
<p>Absolutely! Excel provides various chart options that you can utilize to visualize commission performance, making analysis easier.</p>
</div>
</div>
<div class="faq-item">
<div class="faq-question">
<h3>What if I want to change commission rates frequently?</h3>
<span class="faq-toggle">+</span>
</div>
<div class="faq-answer">
<p>Setting up a separate table for commission rates allows you to change them quickly without needing to modify multiple formulas.</p>
</div>
</div>
</div>
</div>
Mastering the Commission Formula in Excel doesn't have to be a daunting task. By following these steps, utilizing advanced techniques, and avoiding common pitfalls, you'll be well on your way to creating a seamless commission calculation process. Remember that practice makes perfect, so be sure to experiment with these formulas and adjust them according to your specific needs. ✨
Keep exploring related tutorials on Excel to enhance your skills further and unlock the full potential of this powerful tool!
<p class="pro-note">💡Pro Tip: Keep your commission structure flexible by using tables for rates to allow easy updates in Excel.</p>