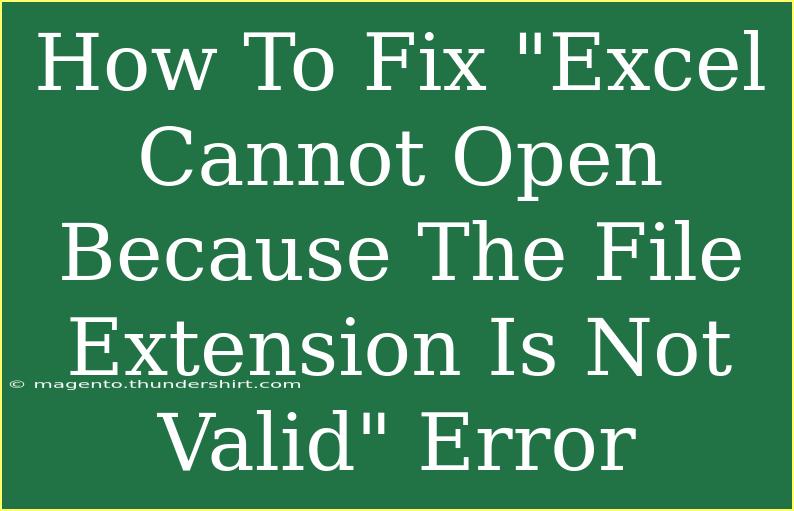Encountering the "Excel Cannot Open Because The File Extension Is Not Valid" error can be a frustrating experience, especially when you are trying to access important data. This error message usually appears when you attempt to open a file that Excel does not recognize due to its file extension. In this post, we will explore how to troubleshoot this issue effectively, provide helpful tips and tricks for using Excel, and give you a handy FAQ section to address any lingering concerns. Let’s dive in!
Understanding the Error Message
The error typically arises in situations like:
- Incompatible File Extensions: The file might have an extension that Excel cannot process, like
.xlsm, .xlsb, or even non-Excel formats like .txt or .csv.
- Corrupted Files: Sometimes, files can become corrupted due to various reasons, leading to opening errors.
- Renamed Extensions: If a file's extension was changed improperly, Excel may not recognize it.
Understanding these factors can help you resolve the issue more effectively.
How to Fix the Error
Step 1: Check the File Extension
Before you do anything else, check the file extension. Here’s how:
- Right-click on the file in File Explorer.
- Select "Properties."
- Look for the "Type of file" section, which will show the file's extension.
Common Excel extensions you should be looking for include:
| File Type |
Extension |
| Excel Workbook |
.xlsx |
| Excel Macro-Enabled Workbook |
.xlsm |
| Excel Binary Workbook |
.xlsb |
If the file extension is incorrect, change it back to one of the valid formats mentioned above.
Step 2: Repair the Excel File
If the extension is correct, but you're still facing issues, the file might be corrupted. You can attempt a repair:
- Open Excel (do not open the problematic file).
- Click on "File," then "Open."
- Navigate to the location of your corrupted file.
- Click on the dropdown arrow next to the "Open" button.
- Select "Open and Repair."
Excel will attempt to fix the corrupted file for you.
Step 3: Restore Previous Versions
If the file is corrupted, you might have a previous version available:
- Right-click on the file.
- Select "Properties."
- Go to the "Previous Versions" tab.
- If available, select a version and click "Restore."
This action will replace the current file with an earlier version, potentially recovering lost data.
Step 4: Use a Third-Party Recovery Tool
If none of the previous steps work, you might need a third-party recovery tool. Programs like Stellar Repair for Excel or EaseUS Data Recovery Wizard can help recover data from corrupted files.
Step 5: Check for Software Updates
Sometimes, the issue may stem from outdated software. Ensure that you are running the latest version of Excel. You can check for updates by:
- Opening Excel.
- Going to "File" > "Account."
- Click on "Update Options" and select "Update Now."
Step 6: Reinstall Microsoft Excel
As a last resort, uninstalling and reinstalling Excel may fix any underlying issues:
- Go to Control Panel > Programs > Programs and Features.
- Find Microsoft Office in the list.
- Right-click and choose "Uninstall."
- Follow the prompts to reinstall it afterward.
Helpful Tips for Using Excel Effectively
- Save Regularly: Avoid losing work by saving your files frequently. Consider using auto-save features where possible.
- Backup Files: Always keep backups of important Excel files in cloud storage or an external hard drive.
- Organize Your Files: Use meaningful names and folders for your files to make them easier to find.
- Use File Formats Wisely: Be mindful of file extensions when saving or sharing Excel files, especially when working with different software.
Common Mistakes to Avoid
- Changing Extensions: Avoid manually changing file extensions unless you are sure of their compatibility.
- Ignoring Updates: Always keep your software updated to avoid compatibility issues.
- Not Testing Files: If you receive files from others, open them on a secure network first to avoid potential security risks.
Troubleshooting Issues
In case of recurring issues with file opening, consider these quick troubleshooting steps:
- Check File Permissions: Make sure you have permission to open the file.
- Try Opening in Safe Mode: Open Excel in safe mode by holding "Ctrl" while starting the program.
- Test on Another Computer: Sometimes hardware or software settings can affect file compatibility.
<div class="faq-section">
<div class="faq-container">
<h2>Frequently Asked Questions</h2>
<div class="faq-item">
<div class="faq-question">
<h3>What does it mean when Excel says the file extension is not valid?</h3>
<span class="faq-toggle">+</span>
</div>
<div class="faq-answer">
<p>This error means that Excel does not recognize the file extension of the document you are trying to open, which may indicate it is corrupted or not a compatible format.</p>
</div>
</div>
<div class="faq-item">
<div class="faq-question">
<h3>How can I change the file extension?</h3>
<span class="faq-toggle">+</span>
</div>
<div class="faq-answer">
<p>Right-click the file, select "Rename," and change the extension to a compatible Excel type (like .xlsx or .xlsm). Remember to make sure you are changing it correctly, as this can corrupt the file if done incorrectly.</p>
</div>
</div>
<div class="faq-item">
<div class="faq-question">
<h3>Can I recover data from a corrupted Excel file?</h3>
<span class="faq-toggle">+</span>
</div>
<div class="faq-answer">
<p>Yes, you can try to repair it using Excel's built-in repair tool or use third-party recovery tools designed for this purpose.</p>
</div>
</div>
<div class="faq-item">
<div class="faq-question">
<h3>What if the file still won’t open after repairs?</h3>
<span class="faq-toggle">+</span>
</div>
<div class="faq-answer">
<p>If the file remains inaccessible, you might need to restore a previous version if available or seek out data recovery services.</p>
</div>
</div>
<div class="faq-item">
<div class="faq-question">
<h3>Is there a way to prevent this error in the future?</h3>
<span class="faq-toggle">+</span>
</div>
<div class="faq-answer">
<p>Regularly update your Excel application, save your work frequently, and back up important files to minimize the risk of this error occurring.</p>
</div>
</div>
</div>
</div>
Reflecting on the steps and techniques discussed above, it's clear that the "Excel Cannot Open Because The File Extension Is Not Valid" error can often be rectified with careful examination and the right tools. By staying organized and proactive, you can not only solve this issue but also enhance your overall productivity with Excel.
Practice these techniques and explore related tutorials on Excel to further improve your skills.
<p class="pro-note">💡Pro Tip: Always verify file extensions before opening to avoid running into compatibility issues!</p>