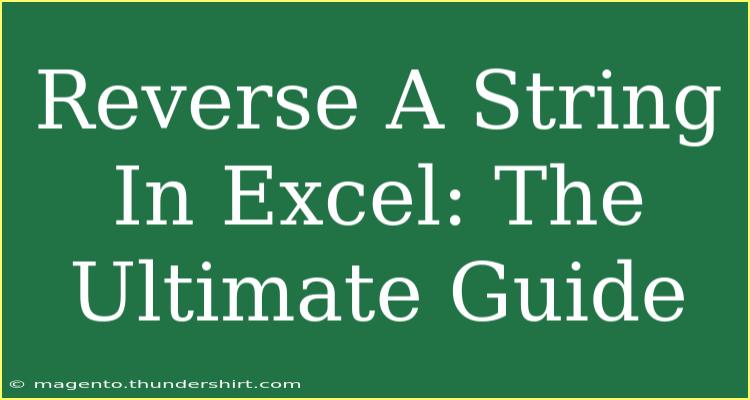If you've ever found yourself needing to reverse a string in Excel, you're not alone! Whether you're working on data analysis, cleaning up text entries, or just need to flip a string for a fun project, knowing how to reverse a string can be a valuable skill. In this comprehensive guide, we'll walk you through various methods, share tips and tricks, and help you navigate common pitfalls.
Why Reverse a String in Excel?
Reversing strings in Excel may seem niche, but it can be incredibly useful. Here are a few scenarios where you might find it handy:
- Data Cleaning: Removing unnecessary characters or rearranging text formats.
- Analysis: Examining text data in a new light.
- Creative Projects: Making fun puzzles or challenges.
Now, let’s dive into the nitty-gritty of how to effectively reverse a string in Excel!
Methods to Reverse a String in Excel
Method 1: Using a VBA Function
One of the most efficient ways to reverse a string in Excel is by creating a custom VBA function. If you're not familiar with VBA (Visual Basic for Applications), don't worry! It's a straightforward process.
-
Open VBA Editor: Press ALT + F11.
-
Insert a Module: Right-click on any of the objects for your workbook, go to Insert and then click on Module.
-
Copy and Paste the Following Code:
Function ReverseString(str As String) As String
Dim i As Integer
Dim result As String
result = ""
For i = Len(str) To 1 Step -1
result = result & Mid(str, i, 1)
Next i
ReverseString = result
End Function
-
Close the VBA Editor: Click on the X or press ALT + Q.
-
Use Your New Function: In any cell, you can now use =ReverseString(A1) where A1 contains the text you want to reverse.
<p class="pro-note">💡 Pro Tip: Always save your work before running VBA code to avoid losing any data!</p>
Method 2: Using Excel Functions
If VBA isn’t your thing, you can also reverse a string using Excel’s built-in functions, although it requires a bit more effort. Here’s how:
-
Splitting Characters into Rows:
If you have the string in cell A1, use the following formula:
=MID(A1, ROW(INDIRECT("1:"&LEN(A1))), 1)
Place this in a vertical range of cells (let's say B1:B10).
-
Concatenating Backwards:
In another cell, use this formula to concatenate the reversed characters:
=TEXTJOIN("", TRUE, INDEX(B1:B10, LEN(A1)+1-ROW(B1:B10)))
Method 3: Using Power Query
For those who are comfortable with Power Query, here’s another method to reverse a string:
-
Load Your Data into Power Query: Select your data range, go to the Data tab, and click on From Table/Range.
-
Add a Custom Column:
Go to the Add Column tab, and select Custom Column.
Use the following formula:
Text.Reverse([YourColumnName])
-
Load It Back to Excel: Once you're satisfied, click on Close & Load.
Common Mistakes to Avoid
- Not Enabling Macros: If you choose to go the VBA route, make sure macros are enabled in your workbook. Otherwise, your custom function won’t work.
- Incorrectly Setting Up Ranges: When using Excel functions, ensure that your cell references match the correct range.
- Forgetting Text Lengths: When creating a Power Query, don’t forget to check the length of your strings to ensure all characters are included.
Troubleshooting Issues
If you encounter any issues, here are a few troubleshooting tips:
- Formula Errors: Double-check your formulas for typos or misplaced parentheses.
- VBA Not Working: Ensure your macro settings are set to allow VBA to run.
- Missing Characters: Confirm that your data range fully encompasses the length of the string.
Practical Applications of Reversing Strings
Reversing strings can have various practical applications, such as:
| Application |
Example Usage |
| Data Cleansing |
Rearranging phone numbers or codes. |
| Data Analysis |
Analyzing text data for insights. |
| Coding Projects |
Creating unique identifiers. |
By flipping the order of characters, you can quickly identify patterns or transform data into formats that meet specific needs!
<div class="faq-section">
<div class="faq-container">
<h2>Frequently Asked Questions</h2>
<div class="faq-item">
<div class="faq-question">
<h3>Can I reverse a string without using VBA?</h3>
<span class="faq-toggle">+</span>
</div>
<div class="faq-answer">
<p>Yes, you can use Excel functions like MID and TEXTJOIN to reverse a string without VBA.</p>
</div>
</div>
<div class="faq-item">
<div class="faq-question">
<h3>Will reversing a string affect numbers?</h3>
<span class="faq-toggle">+</span>
</div>
<div class="faq-answer">
<p>No, the method works for both text and numeric strings. However, keep in mind that numbers will be treated as text.</p>
</div>
</div>
<div class="faq-item">
<div class="faq-question">
<h3>How do I know if my VBA code is working?</h3>
<span class="faq-toggle">+</span>
</div>
<div class="faq-answer">
<p>You can test the function by typing =ReverseString("YourString") in a cell and checking the result.</p>
</div>
</div>
</div>
</div>
While reversing a string in Excel might seem simple, the value it provides is multifaceted. Whether you're cleaning up data or getting creative with text, knowing how to reverse strings will save you time and effort. Don’t hesitate to experiment with the methods above to find which one suits your needs the best.
Keep practicing and don't shy away from exploring further! There’s a whole world of Excel functions waiting to be discovered.
<p class="pro-note">🚀 Pro Tip: Always back up your data before making major changes, especially when using macros or advanced functions!</p>