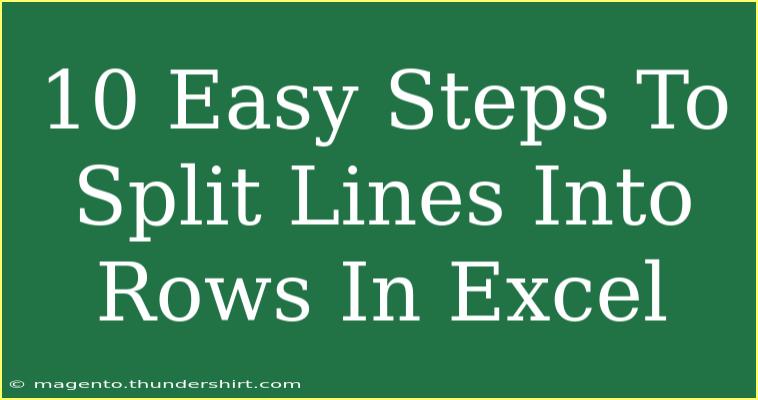If you're working with Excel, you know that managing data effectively can make a huge difference in your productivity. One common task many find themselves needing to do is splitting lines into rows. This could be because you're dealing with a text string that includes multiple values, like a list of items separated by commas or semicolons, and you need each value in its own row. No worries, though! Follow these 10 easy steps, and you'll be a pro at transforming your data in no time. 📊✨
Step 1: Open Your Excel Workbook
Begin by launching Excel and opening the workbook that contains the data you want to manipulate. Make sure you're on the right worksheet where your data is located. If you don't have a workbook open yet, create a new one by selecting "Blank Workbook" from the main menu.
Step 2: Identify Your Data
Locate the cells containing the text strings you want to split. Make a note of whether your text is in a single column or multiple columns, as this will dictate how you proceed.
Step 3: Copy Your Data
Select the data you want to split into rows. You can click and drag to highlight the relevant cells. Right-click the selected area and choose "Copy," or use the shortcut Ctrl + C to copy it.
Step 4: Open the 'Text to Columns' Tool
Now, navigate to the ribbon at the top of Excel. Click on the "Data" tab. In the "Data Tools" group, look for the "Text to Columns" option and click on it. This will open the Convert Text to Columns Wizard.
Step 5: Choose the Right Delimiter
In the wizard, you’ll need to choose how your text is separated. If your values are separated by commas, choose "Delimited" and click "Next." If you have spaces or tabs, select those as needed. Click "Next" again.
Step 6: Select the Delimiter
Now you’ll choose the specific delimiter that separates your values. Check the box next to the delimiter (e.g., comma, semicolon, space) that matches your data. As you select it, you'll see a preview in the Data preview section, helping you confirm your selection. Click "Finish" once you’re satisfied.
Step 7: Adjust Your Data Formatting
After you click "Finish," Excel will automatically split your data into columns. If you want to convert these columns into rows, you'll need to select the newly created data. Click and drag to highlight the range that was created.
Step 8: Copy the Split Data
With the new columns selected, right-click and choose "Copy" or use Ctrl + C to copy them.
Step 9: Paste Data as Transpose
Next, decide where you want your rows to appear. Right-click on the first cell where you want to paste the data and look for the "Paste Special" option. In the drop-down menu, choose "Transpose." This will change the orientation of your data from columns to rows.
Step 10: Clean Up
Finally, you may want to delete the original data or any extra columns to tidy up your worksheet. Ensure that everything looks neat and organized to help you better analyze or share your data later.
<p class="pro-note">🔍Pro Tip: If you’re frequently splitting data, consider creating a macro to automate this process!</p>
Common Mistakes to Avoid
While these steps are straightforward, there are a few pitfalls that can lead to headaches down the road. Here are some common mistakes to steer clear of:
- Not Checking the Delimiter: Ensure the delimiter you choose matches the actual data. Selecting the wrong one can lead to incomplete splits.
- Pasting Over Existing Data: Be cautious where you paste the transposed data. Pasting over existing data can result in loss of information.
- Forgetting to Format the Data: Once you’ve transposed your data, consider formatting it to improve readability. Using proper headers and highlighting important data can help.
Troubleshooting Issues
If things don't seem to be working as planned, here are some troubleshooting tips:
- Data Doesn't Split Properly: Go back to Step 5 and double-check your delimiter choice. A small oversight can throw off your entire process.
- Unexpected Values Appear: This can occur if your original data has extra spaces or hidden characters. Use the TRIM function to clean up your data beforehand.
- Macro Issues: If you've set up a macro and it doesn't work, make sure it's correctly recording all necessary steps, and check the VBA editor for any errors.
<div class="faq-section">
<div class="faq-container">
<h2>Frequently Asked Questions</h2>
<div class="faq-item">
<div class="faq-question">
<h3>Can I undo a split in Excel?</h3>
<span class="faq-toggle">+</span>
</div>
<div class="faq-answer">
<p>Yes! You can always use the undo function (Ctrl + Z) if you mistakenly split your data incorrectly.</p>
</div>
</div>
<div class="faq-item">
<div class="faq-question">
<h3>What if my data has multiple delimiters?</h3>
<span class="faq-toggle">+</span>
</div>
<div class="faq-answer">
<p>You can check multiple delimiter options in the Text to Columns wizard. However, it’s often best to clean your data first to avoid complexity.</p>
</div>
</div>
<div class="faq-item">
<div class="faq-question">
<h3>Can I split lines into rows using a formula?</h3>
<span class="faq-toggle">+</span>
</div>
<div class="faq-answer">
<p>Yes! You can use a combination of functions such as SPLIT, INDEX, and ROW to achieve this, but it can be more complex than the Text to Columns method.</p>
</div>
</div>
</div>
</div>
By following these steps, you can easily split lines into rows in Excel, which can help organize your data for better analysis and presentation. Whether you're managing a list of names, items, or any other type of data, these tips will make your Excel experience much smoother. Keep practicing, and don't hesitate to explore related tutorials to further enhance your Excel skills!