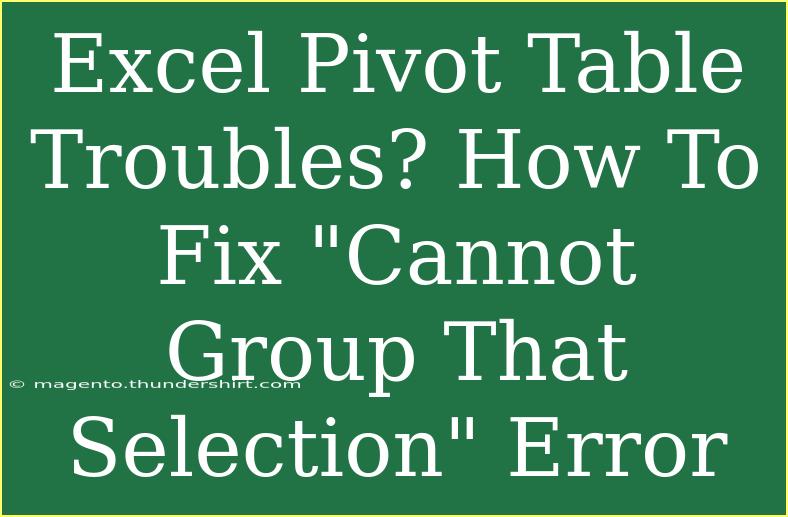Excel is an incredibly powerful tool, but like any software, it can sometimes throw us for a loop, particularly when it comes to features like Pivot Tables. One common issue that many users encounter is the dreaded “Cannot Group That Selection” error. If you’ve ever found yourself staring at this frustrating message, don’t worry! You’re not alone, and we’re here to help you navigate through the problem with some helpful tips and techniques. 🚀
Understanding the "Cannot Group That Selection" Error
First things first, let’s address what this error actually means. Generally, the "Cannot Group That Selection" error pops up in Excel when you try to group items in a Pivot Table that Excel cannot recognize as being groupable. This might happen for various reasons, so let's dig into the common culprits.
Common Reasons for the Error:
- Blank Cells: One of the most frequent reasons for this error is having blank cells in the data range. Excel struggles to group data when it encounters any gaps.
- Text Entries: If your data contains text entries where numbers are expected, this can also trigger the error. For example, if you’re trying to group dates and one of the entries is a text string, Excel will throw a fit.
- Inconsistent Data Types: Mixing different data types in a single column can cause problems too. All items need to be of the same type to be grouped together.
- Non-Contiguous Ranges: If you're working with a non-contiguous range of cells, Excel won't allow you to group the data.
Steps to Fix the Error
Now that we understand some potential causes, let’s explore how to troubleshoot and fix the “Cannot Group That Selection” error.
Step 1: Check for Blank Cells
Begin by inspecting your data for any blank entries. To do this:
- Highlight your data range.
- Go to the "Home" tab.
- Click on "Find & Select" and select "Go To Special."
- Choose "Blanks" and click "OK."
If any blank cells are found, either fill them with appropriate values or remove the rows entirely if they aren’t needed.
Step 2: Look for Text Entries
Next, check if there are any text entries mixed in with your numerical data. Here’s how:
- Select the column where you anticipate grouping data.
- Use the "Data" tab to apply a filter and check for any text strings.
- If found, convert them into numbers or remove them if unnecessary.
Step 3: Ensure Consistent Data Types
Consistency is key. Make sure that all items in the column you want to group are of the same data type. To ensure this:
- Highlight your column.
- Right-click and select “Format Cells.”
- Choose the appropriate format, like “Date” or “Number.”
Step 4: Consolidate Non-Contiguous Ranges
If your data range is non-contiguous, you’ll need to consolidate it into a single range. Select a continuous block of cells that includes all the data and create your Pivot Table from there.
Step 5: Refresh Your Pivot Table
Sometimes simply refreshing your Pivot Table can resolve minor glitches. To refresh:
- Click on your Pivot Table.
- Go to the "PivotTable Analyze" tab and click "Refresh."
Tips and Shortcuts for Using Pivot Tables Effectively
Now that we've covered fixing the error, let’s delve into some useful tips and shortcuts for effectively using Pivot Tables in Excel.
- Keyboard Shortcuts: Use
Alt + N + V to quickly create a Pivot Table, and Alt + J + T + A to refresh it.
- Group Dates: Excel allows you to group dates by days, months, or years. Use the "Group" feature in the right-click menu after selecting your date field in the Pivot Table.
- Slicers for Better Filtering: Consider using slicers to visually filter data on your Pivot Tables, making it user-friendly and interactive.
- Explore Different Calculations: By default, Pivot Tables sum values, but you can change this to count, average, or find the max/min as needed.
Common Mistakes to Avoid
- Relying on Outdated Data: Make sure your data is current. Refresh often!
- Ignoring Formatting: Properly format data to avoid errors during groupings.
- Not Using the Data Model: Use Excel's Data Model to manage large data sets efficiently.
FAQs
<div class="faq-section">
<div class="faq-container">
<h2>Frequently Asked Questions</h2>
<div class="faq-item">
<div class="faq-question">
<h3>What does the "Cannot Group That Selection" error mean?</h3>
<span class="faq-toggle">+</span>
</div>
<div class="faq-answer">
<p>This error indicates that Excel cannot group the selected data due to issues like blank cells, text entries, inconsistent data types, or non-contiguous ranges.</p>
</div>
</div>
<div class="faq-item">
<div class="faq-question">
<h3>How do I refresh my Pivot Table?</h3>
<span class="faq-toggle">+</span>
</div>
<div class="faq-answer">
<p>To refresh your Pivot Table, click on it and then navigate to the "PivotTable Analyze" tab and click "Refresh."</p>
</div>
</div>
<div class="faq-item">
<div class="faq-question">
<h3>Can I use slicers with Pivot Tables?</h3>
<span class="faq-toggle">+</span>
</div>
<div class="faq-answer">
<p>Yes! Slicers can enhance your Pivot Tables by providing an easy way to filter data visually.</p>
</div>
</div>
<div class="faq-item">
<div class="faq-question">
<h3>What should I do if I still get the error after checking for blanks?</h3>
<span class="faq-toggle">+</span>
</div>
<div class="faq-answer">
<p>Double-check for text entries in your data range and ensure all data types are consistent. You might also need to consolidate your data into a contiguous range.</p>
</div>
</div>
</div>
</div>
The “Cannot Group That Selection” error can be a stumbling block for many Excel users, but understanding the common causes and steps to fix them can turn a frustrating experience into a learning opportunity. Remember to check your data thoroughly, use the tips provided to enhance your Pivot Table skills, and keep practicing. Before you know it, you’ll be a Pivot Table pro!
<p class="pro-note">🚀Pro Tip: Always maintain a clean data set to prevent errors and maximize your efficiency with Pivot Tables!</p>