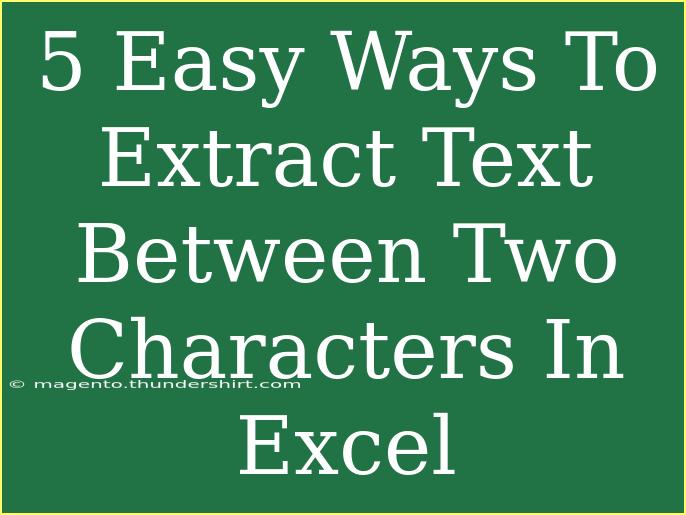Extracting text from cells in Excel can often feel like trying to decipher a cryptic message. If you've ever found yourself needing to grab text nestled between two characters, you're in luck! Today, we're diving into five easy methods to extract that elusive text from your spreadsheets. 💡
Why Extracting Text is Important?
Being able to extract specific pieces of data from a larger set can streamline your workflow, help in data analysis, and make your reports more readable. Whether you're dealing with emails, product codes, or any other concatenated strings, knowing how to pull out text can save you time and headaches.
Let’s get started with the methods!
Method 1: Using the MID Function
The MID function in Excel can help you extract a substring from a string. Here’s how to use it:
- Identify Your Characters: Determine the starting and ending characters.
- Use the MID Function: The formula is
=MID(text, start_num, num_chars).
- text: The cell containing your string.
- start_num: The position where you want to start extracting.
- num_chars: The number of characters to extract.
Example: If you have Email: john@example.com in cell A1, and you want to extract john, your formula would look like:
=MID(A1, 8, 4)
Method 2: Combining LEFT, RIGHT, and FIND Functions
When you want to extract text that is between two characters, combining functions can be a powerful approach. Here's how to do it:
- Find the Position of the First Character: Use the
FIND function.
- Calculate the Length to Extract: Use the
FIND function again for the second character.
- Combine Functions: Use
LEFT and RIGHT to extract the text.
Example: From Email: john@example.com, to extract john:
=LEFT(RIGHT(A1, LEN(A1) - FIND(":", A1) - 1), FIND("@", RIGHT(A1, LEN(A1) - FIND(":", A1) - 1)) - 1)
Method 3: Using Text to Columns Feature
If you have a series of data that can be easily split, the Text to Columns feature is a real time-saver!
- Select Your Data: Highlight the range of cells.
- Go to the Data Tab: Click on
Text to Columns.
- Choose Delimited: Select delimiters (like
: or @) as necessary.
- Finish Up: Click Next and complete the wizard.
This method is especially handy for batch processing data!
Method 4: Using Flash Fill
Flash Fill in Excel is a brilliant way to automatically fill in values based on patterns it recognizes. Here's how to use it:
- Start Typing: Manually extract the first piece of text in the adjacent cell.
- Flash Fill Recognition: As you start typing, Excel may suggest the rest. If not, go to the
Data tab and select Flash Fill.
This feature is available in Excel 2013 and later and works wonderfully for straightforward patterns! ✨
Method 5: Using Advanced Filter
For more advanced users, the Advanced Filter option can be used to filter a dataset based on specific criteria.
- Set up Criteria: Create a criteria range.
- Select Your Data: Highlight the range you want to filter.
- Data Tab: Click on
Advanced under the Sort & Filter group.
- Filter the List: Specify the criteria to extract the desired text.
Common Mistakes to Avoid
- Incorrect Cell References: Always double-check your cell references in formulas to ensure accuracy.
- Using Fixed Lengths: If the length of text between characters varies, using fixed lengths (like
MID) might lead to inaccuracies.
- Ignoring Spaces: Be mindful of leading or trailing spaces which can affect your extraction.
Troubleshooting Issues
- Formula Errors: If you encounter
#VALUE!, it may be due to incorrect cell references or using non-text values.
- No Result: Ensure your characters are present in the string, or adjust your formula to account for missing data.
- Unexpected Results: Double-check the positions specified in your functions; a small mistake can lead to large discrepancies.
<div class="faq-section">
<div class="faq-container">
<h2>Frequently Asked Questions</h2>
<div class="faq-item">
<div class="faq-question">
<h3>How can I extract text if my characters are not consistent?</h3>
<span class="faq-toggle">+</span>
</div>
<div class="faq-answer">
<p>You can use functions like FIND and SEARCH that dynamically determine positions of characters regardless of their consistency.</p>
</div>
</div>
<div class="faq-item">
<div class="faq-question">
<h3>Can I automate this process for a large dataset?</h3>
<span class="faq-toggle">+</span>
</div>
<div class="faq-answer">
<p>Yes, using Flash Fill or applying formulas to entire columns can automate the extraction for large datasets.</p>
</div>
</div>
<div class="faq-item">
<div class="faq-question">
<h3>Is there a limit to how many characters I can extract?</h3>
<span class="faq-toggle">+</span>
</div>
<div class="faq-answer">
<p>Excel can handle up to 32,767 characters in a cell, but for practical extraction purposes, it often depends on your formula constraints.</p>
</div>
</div>
</div>
</div>
In recap, extracting text between two characters in Excel can be achieved through various methods, each with its own strengths. Whether you opt for the straightforward MID function or the advanced filtering capabilities, each technique provides a different approach to get the job done. Start practicing these methods, and soon enough, extracting text will become second nature.
Ready to explore more Excel tips? Visit our other tutorials to enhance your skills further!
<p class="pro-note">💡Pro Tip: Always test your formulas with sample data to ensure accuracy before applying them to larger datasets!</p>