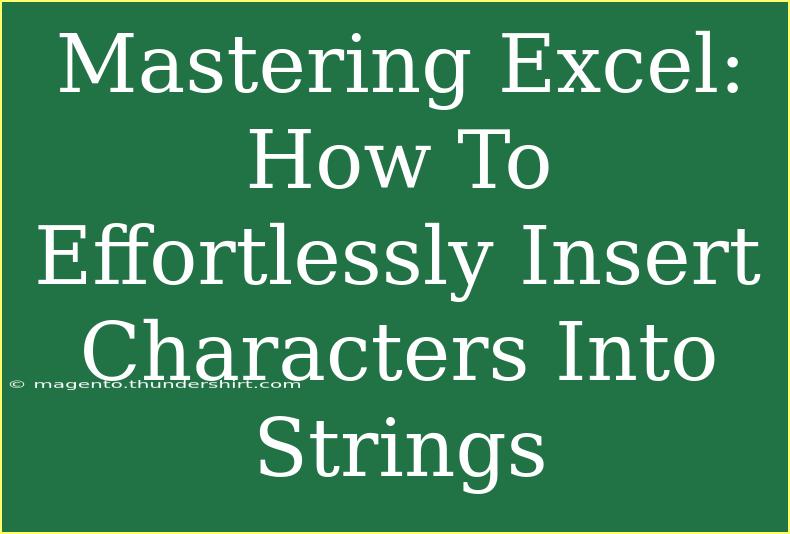Excel is an incredible tool that empowers users to handle data with unparalleled ease. One of its many powerful capabilities is the ability to manipulate strings, and inserting characters into these strings can significantly enhance the clarity and presentation of your data. Whether you're a beginner looking to improve your Excel skills or an advanced user searching for shortcuts and techniques, this guide is tailored for you! Let’s dive into some helpful tips, advanced techniques, common mistakes to avoid, and troubleshooting advice when it comes to inserting characters into strings.
Why Insert Characters into Strings?
Inserting characters into strings may seem like a trivial task, but it can yield impressive results. By adding specific characters, you can:
- Improve Readability: Enhance how data looks, especially for large datasets.
- Format Data Properly: Insert commas, dollar signs, or other symbols for better presentation.
- Create Concatenated Strings: Combine different pieces of information for reports and analyses.
Now, let’s get into how you can effortlessly insert characters into strings in Excel!
Methods for Inserting Characters
There are several methods to insert characters into strings in Excel, each serving different purposes. Below are detailed steps on each method:
Method 1: Using the CONCATENATE Function
The CONCATENATE function allows you to join two or more strings into one. Here’s how to use it:
- Select a Cell: Click on the cell where you want the result.
- Enter the Function:
=CONCATENATE(A1, " ", B1)
This will insert a space between the strings in cells A1 and B1.
Method 2: Using the & Operator
You can also use the ampersand & operator, which is a shortcut for the CONCATENATE function.
- Select a Cell: Click where you want your result.
- Input the Formula:
=A1 & " " & B1
This achieves the same result as the previous method, inserting a space between the two strings.
Method 3: Using the TEXTJOIN Function
If you're using Excel 2016 or later, you can utilize the TEXTJOIN function, which is particularly useful for inserting characters between multiple strings.
- Select a Cell: Choose the target cell.
- Input the Function:
=TEXTJOIN(", ", TRUE, A1:A5)
This will insert a comma and space between the values from cells A1 to A5, while ignoring any empty cells.
Method 4: Using VBA for More Control
For more advanced users, Visual Basic for Applications (VBA) can offer a flexible way to insert characters into strings.
- Press Alt + F11: This will open the VBA editor.
- Insert a Module: Click
Insert > Module.
- Enter Code:
Sub InsertCharacter()
Dim str As String
str = Range("A1").Value
Range("B1").Value = Left(str, 3) & "-" & Mid(str, 4)
End Sub
This example will insert a hyphen after the third character in the string from cell A1.
| Method |
Advantages |
Disadvantages |
| CONCATENATE |
Simple for joining two strings |
Limited to a few arguments |
| & Operator |
Quick and easy to use |
Can become cluttered with multiple strings |
| TEXTJOIN |
Great for many strings with a delimiter |
Available only in newer Excel versions |
| VBA |
Highly customizable |
Requires basic programming knowledge |
Common Mistakes to Avoid
Even seasoned users can make errors when manipulating strings. Here are some common pitfalls to watch out for:
- Forgetting to Use Quotes: When adding static characters like spaces or commas, always use double quotes. Failing to do so will result in an error.
- Using the Wrong Function: Ensure you’re utilizing the right function for your task. For example, using
CONCATENATE for large datasets can be cumbersome when TEXTJOIN is more efficient.
- Not Checking for Empty Cells: If you're using
TEXTJOIN, remember that it can skip empty cells if you specify it. Ensure this behavior is what you want.
- Ignoring Data Types: Always check the data type you're working with (text vs. numbers) to avoid unexpected results.
Troubleshooting Issues
If you encounter issues while inserting characters into strings, here are a few troubleshooting steps:
- Check for Errors: If your formula returns an error, ensure that all cell references are correct.
- Review Cell Formatting: Sometimes, string issues can arise due to incompatible formats. Verify that your cells are formatted as text.
- Use the Formula Auditing Tool: Excel has a built-in tool that allows you to trace errors in your formulas.
<div class="faq-section">
<div class="faq-container">
<h2>Frequently Asked Questions</h2>
<div class="faq-item">
<div class="faq-question">
<h3>Can I insert multiple characters into a string at once?</h3>
<span class="faq-toggle">+</span>
</div>
<div class="faq-answer">
<p>Yes, by using functions like TEXTJOIN or concatenating with multiple & operators, you can insert multiple characters in one formula.</p>
</div>
</div>
<div class="faq-item">
<div class="faq-question">
<h3>What if my text is too long for the cell?</h3>
<span class="faq-toggle">+</span>
</div>
<div class="faq-answer">
<p>You can either resize the cell or use the Wrap Text feature under the Home tab to make sure all text is visible.</p>
</div>
</div>
<div class="faq-item">
<div class="faq-question">
<h3>Is there a limit to the number of characters I can insert?</h3>
<span class="faq-toggle">+</span>
</div>
<div class="faq-answer">
<p>Excel has a limit of 32,767 characters in a cell, so you can insert a considerable number of characters without issue.</p>
</div>
</div>
<div class="faq-item">
<div class="faq-question">
<h3>Can I automatically insert characters into strings based on certain conditions?</h3>
<span class="faq-toggle">+</span>
</div>
<div class="faq-answer">
<p>Yes! You can use IF statements in combination with your string functions to conditionally insert characters based on your criteria.</p>
</div>
</div>
</div>
</div>
In summary, mastering the techniques for inserting characters into strings can greatly improve how you present and manipulate data in Excel. Whether you utilize functions like CONCATENATE, the & operator, TEXTJOIN, or even VBA, the key is to practice these skills to increase your proficiency. Don't hesitate to explore these methods further and see how they can be applied to your own projects.
<p class="pro-note">💡Pro Tip: Experiment with different functions in Excel to discover their unique capabilities and find the best fit for your data manipulation needs!</p>