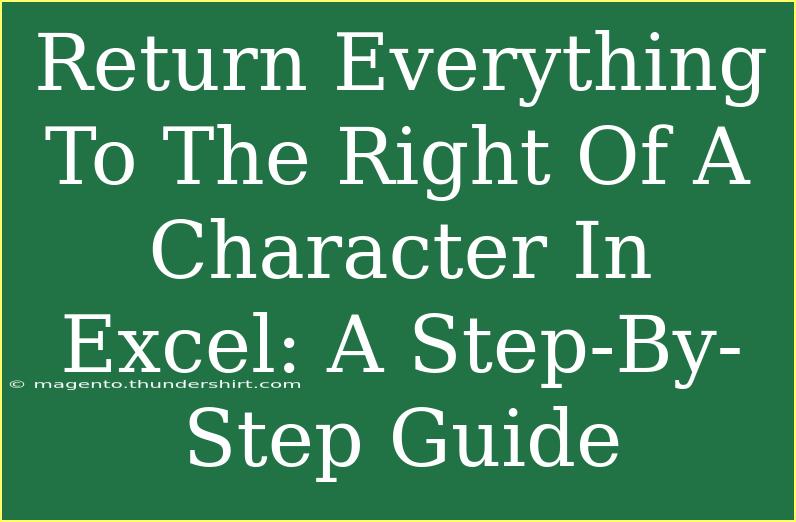If you've ever found yourself needing to extract everything to the right of a specific character in Excel, you're not alone! This task can seem daunting at first, but once you grasp the methods and techniques, it becomes second nature. Whether you want to pull data from a string of text, separate values, or streamline your workflow, mastering this skill will save you loads of time. Let’s dive into this guide packed with helpful tips, shortcuts, and advanced techniques!
Understanding the Task
Before we jump into the step-by-step process, let’s clarify what we want to achieve. The goal here is to extract all characters that appear to the right of a specific character within a string in Excel. For example, if you have "Example@text.com" and you want to get "text.com" (everything right of "@"), you’ll need to employ some Excel functions. 📊
Step-by-Step Guide: How to Return Everything to the Right of a Character
Method 1: Using the RIGHT, LEN, and FIND Functions
One of the simplest ways to extract text from the right is by combining the RIGHT, LEN, and FIND functions. Here's how:
-
Identify Your Data: Let’s assume your text is in cell A1.
-
Select a New Cell: Click on another cell where you want to display the result (e.g., B1).
-
Enter the Formula:
=RIGHT(A1, LEN(A1) - FIND("@", A1))
- Explanation:
FIND("@", A1) locates the position of the "@" character.LEN(A1) gives you the total length of the string.RIGHT(A1, LEN(A1) - FIND("@", A1)) calculates how many characters to pull from the right by subtracting the position of "@" from the total length.
-
Press Enter: You will see the text extracted to the right of the specified character.
Example Table
Here’s how the formula works with some example data:
<table>
<tr>
<th>Original Text</th>
<th>Character</th>
<th>Extracted Text</th>
</tr>
<tr>
<td>example@gmail.com</td>
<td>@</td>
<td>gmail.com</td>
</tr>
<tr>
<td>test@domain.org</td>
<td>@</td>
<td>domain.org</td>
</tr>
<tr>
<td>user123@example.co</td>
<td>@</td>
<td>example.co</td>
</tr>
</table>
Method 2: Using TEXTAFTER Function (Excel 365/2021)
If you're using Excel 365 or Excel 2021, you have access to the new TEXTAFTER function, which makes this task even easier. Here’s how to use it:
-
Select Your Cell: Start with the cell containing your text (e.g., A1).
-
Choose a New Cell: Select another cell for the output (e.g., B1).
-
Type the Formula:
=TEXTAFTER(A1, "@")
- Explanation: This function directly returns everything to the right of the specified character without the need for additional calculations.
-
Hit Enter: The result will be displayed instantly!
Avoiding Common Mistakes
When working with formulas in Excel, it's easy to make a few simple mistakes. Here are some common pitfalls to watch out for:
- Incorrect Cell References: Double-check that you’re referring to the correct cell.
- Missing Characters: Ensure the character you’re searching for actually exists in the text; otherwise, the formula will return an error.
- Using Wrong Functions: Make sure you’re familiar with the functions; using an older version of Excel may require different functions.
Troubleshooting Issues
If you encounter errors while executing these formulas, here are some troubleshooting tips:
- #VALUE! Error: This typically indicates that the character you’re searching for isn’t found in the string.
- #NAME? Error: This may occur if you’re using a function not supported in your version of Excel. Verify the function name and version compatibility.
- Blank Results: Ensure you don’t have leading/trailing spaces in your text that might interfere with your search.
<div class="faq-section">
<div class="faq-container">
<h2>Frequently Asked Questions</h2>
<div class="faq-item">
<div class="faq-question">
<h3>Can I extract text to the right of multiple characters?</h3>
<span class="faq-toggle">+</span>
</div>
<div class="faq-answer">
<p>Yes, you can use a combination of the SEARCH or FIND functions to locate multiple characters and then modify your extraction logic accordingly.</p>
</div>
</div>
<div class="faq-item">
<div class="faq-question">
<h3>What if the character appears multiple times?</h3>
<span class="faq-toggle">+</span>
</div>
<div class="faq-answer">
<p>In that case, the functions will return everything to the right of the first occurrence. You may need to adjust your formula if you want to target a later instance.</p>
</div>
</div>
<div class="faq-item">
<div class="faq-question">
<h3>Is there a way to handle errors in the result?</h3>
<span class="faq-toggle">+</span>
</div>
<div class="faq-answer">
<p>Absolutely! You can wrap your formula in an IFERROR function to manage unexpected results, like this: =IFERROR(RIGHT(A1, LEN(A1) - FIND("@", A1)), "Not Found").</p>
</div>
</div>
</div>
</div>
Recapping the steps mentioned, we explored two primary methods for extracting text to the right of a character in Excel: the combination of RIGHT, LEN, and FIND, and the use of the simplified TEXTAFTER function. We also touched upon common mistakes and how to troubleshoot potential issues that may arise. As you practice using these methods, don’t hesitate to dive deeper into other related tutorials and Excel functions. Your efficiency and productivity will skyrocket!
<p class="pro-note">🌟Pro Tip: Always ensure your data is clean for more reliable results!</p>