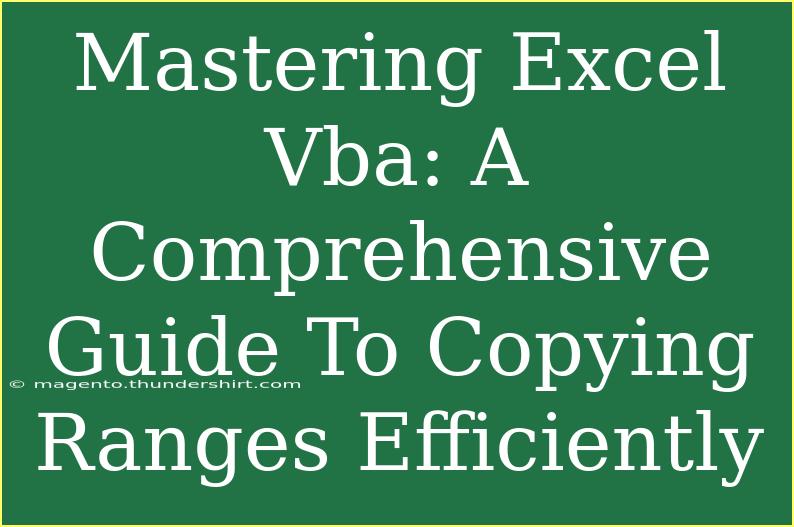If you've ever found yourself wrestling with Excel and its seemingly endless features, you're not alone. One of the most powerful tools that Excel offers is Visual Basic for Applications (VBA), and knowing how to use it efficiently can take your skills to a whole new level. In this guide, we'll dive into the art of copying ranges in Excel VBA, which is essential for automating repetitive tasks and making your work a lot easier. 🚀
Understanding Excel VBA
Before we get into the nitty-gritty of copying ranges, it's important to understand what VBA is and why it's crucial. VBA is a programming language that's built into Excel (and other Microsoft Office applications) that allows you to automate tasks and enhance your productivity. Instead of performing tasks manually, you can write macros that will do the work for you.
Why Copying Ranges is Important
Copying ranges in Excel VBA is a common task. Whether you're pulling data from one sheet to another, creating backups, or even preparing reports, knowing how to copy ranges effectively can save you a ton of time. Imagine automating the process of transferring thousands of rows of data – sounds like a dream, right? 💤
Basic Syntax for Copying Ranges
The basic syntax for copying ranges in Excel VBA is straightforward. Here’s how it looks:
Range("A1:A10").Copy Destination:=Range("B1")
This line of code copies the data from cells A1 to A10 and pastes it into cell B1. Easy peasy, right? But there’s so much more you can do with it!
Advanced Techniques for Copying Ranges
Using Variables for Flexibility
Instead of hardcoding your ranges, you can use variables to enhance flexibility. Here's a quick example:
Dim sourceRange As Range
Dim destRange As Range
Set sourceRange = Sheets("Sheet1").Range("A1:A10")
Set destRange = Sheets("Sheet2").Range("B1")
sourceRange.Copy Destination:=destRange
In this snippet, the sourceRange and destRange variables allow you to change your source and destination easily without modifying multiple lines of code. 🎯
Copying Non-Contiguous Ranges
Sometimes you need to copy non-contiguous ranges – that’s when you have selections that aren’t next to each other. Here’s how you can do that:
Sheets("Sheet1").Range("A1:A10, C1:C10").Copy Destination:=Sheets("Sheet2").Range("B1")
This command copies both the A1:A10 and C1:C10 ranges from Sheet1 and pastes them into Sheet2 starting at B1.
Using the Clipboard
If you want to retain the formatting from the copied cells, you might want to use the clipboard as follows:
Dim clipboard As Object
Set clipboard = CreateObject("HTMLfile")
Range("A1:A10").Copy
clipboard.ParentWindow.ClipboardData.GetData("text")
This can be particularly useful for complex formatting scenarios.
Tips and Tricks for Efficient Range Copying
1. Avoiding Common Mistakes
When copying ranges, a common mistake is not specifying the destination properly. Always make sure you reference the correct sheet and cell to avoid confusion.
2. Error Handling
Always include error handling in your code to catch issues such as trying to copy from a non-existent range. A simple way to handle this would be:
On Error Resume Next
sourceRange.Copy Destination:=destRange
If Err.Number <> 0 Then
MsgBox "Error copying range!"
Err.Clear
End If
On Error GoTo 0
3. Using Application.ScreenUpdating
To enhance the performance of your VBA scripts, especially when working with large data sets, turn off screen updating while your macro runs:
Application.ScreenUpdating = False
' Your code here
Application.ScreenUpdating = True
This prevents Excel from continuously refreshing the screen and can significantly speed up your macro.
Troubleshooting Common Issues
Even the most experienced users face hiccups when working with VBA. Here’s how to troubleshoot some common problems:
- Error Messages: If you encounter error messages, check your range references and ensure they exist on the specified sheets.
- Performance Lag: If your code runs slowly, consider reducing the amount of data processed in one go.
- Unexpected Results: If the outcome is not as expected, double-check your logic and the order of operations in your code.
Real-World Scenarios for Copying Ranges
Scenario 1: Monthly Reporting
Imagine you work in finance and need to create monthly reports by copying data from multiple sheets into a single summary sheet. Automating this process can save you hours every month!
Scenario 2: Data Backup
Let’s say you want to regularly back up data from a master sheet to a backup sheet. With VBA, you can easily set up a macro that copies the latest data with just one click.
Scenario 3: Merging Data
If you're working with multiple data sources and need to compile them into one list, VBA can streamline this process effectively by copying all required ranges into one sheet.
FAQs
<div class="faq-section">
<div class="faq-container">
<h2>Frequently Asked Questions</h2>
<div class="faq-item">
<div class="faq-question">
<h3>How do I copy a range without using the clipboard?</h3>
<span class="faq-toggle">+</span>
</div>
<div class="faq-answer">
<p>You can use the Value property to copy data directly without using the clipboard, for example: Range("B1:B10").Value = Range("A1:A10").Value.</p>
</div>
</div>
<div class="faq-item">
<div class="faq-question">
<h3>Can I copy and paste formats only?</h3>
<span class="faq-toggle">+</span>
</div>
<div class="faq-answer">
<p>Yes, use Range("A1:A10").Copy followed by Range("B1").PasteSpecial xlPasteFormats.</p>
</div>
</div>
<div class="faq-item">
<div class="faq-question">
<h3>What should I do if my VBA code isn't running?</h3>
<span class="faq-toggle">+</span>
</div>
<div class="faq-answer">
<p>Check for syntax errors, ensure that your macros are enabled, and verify your range references are correct.</p>
</div>
</div>
</div>
</div>
Conclusion
Mastering the art of copying ranges in Excel VBA can dramatically improve your efficiency and save you hours of manual work. Remember to utilize variables for flexibility, manage errors effectively, and always think about performance optimizations.
Now that you've got a comprehensive guide in your hands, it's time to practice! Start implementing these techniques in your own projects and watch your productivity soar. Don't forget to explore more tutorials and engage with the Excel community to further enhance your skills!
<p class="pro-note">💡Pro Tip: Experiment with combining multiple VBA techniques for more complex automation tasks!</p>