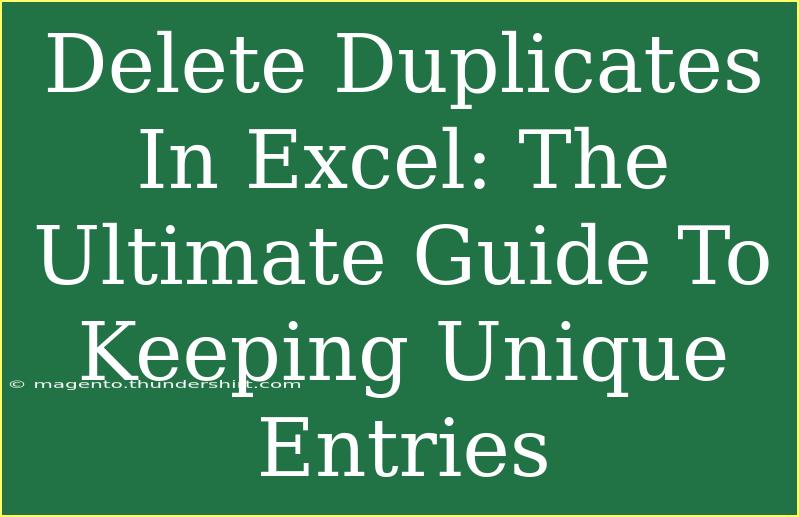When you're working with data in Excel, duplicates can be a real headache. They can lead to inaccuracies, misinterpretations, and sometimes, just plain confusion! If you've ever wondered how to keep your dataset clean and unique, you’re in the right place. In this ultimate guide, we’ll walk you through the process of deleting duplicates in Excel, share some handy tips and tricks, and even guide you on common mistakes to avoid. Let’s dive in! 🌊
Why Removing Duplicates is Crucial
When your data contains duplicates, you run the risk of:
- Misleading Analyses: Duplicate entries can skew your results and lead to incorrect conclusions.
- Inefficient Reports: If you're generating reports based on your data, duplicates can make them unnecessarily bulky and hard to read.
- Increased Storage: Although a minor issue for most users, duplicates can take up unnecessary space in your files.
It's essential to keep your data clean and ensure that every entry reflects unique information.
Steps to Remove Duplicates in Excel
Removing duplicates in Excel is a straightforward process. Here’s how you can do it:
Step 1: Select Your Data
- Open your Excel workbook.
- Highlight the range of cells that you want to check for duplicates. You can select an entire column by clicking the column header, or choose specific cells.
Step 2: Open the ‘Remove Duplicates’ Tool
- Go to the Data tab on the Ribbon.
- Look for the Data Tools group.
- Click on Remove Duplicates.
Step 3: Choose the Columns to Check
- A new window will pop up.
- You can select which columns you want Excel to consider while finding duplicates. If you want to check all columns, leave them all checked.
- Click OK.
Step 4: Review the Results
- After clicking OK, Excel will process your data and a dialog box will appear informing you how many duplicates were found and removed.
- Click OK again to finalize the process.
Important Note
<p class="pro-note">Remember to always create a backup of your data before removing duplicates, just in case you need to reference the original dataset later.</p>
Handy Tips for Managing Duplicates
Now that you know how to remove duplicates, let's enhance your skills with some helpful tips!
-
Conditional Formatting: Before removing duplicates, consider highlighting them. Go to the Home tab, select Conditional Formatting, choose Highlight Cells Rules, then select Duplicate Values. This way, you can visually inspect the duplicates before deletion.
-
Use Filters: If you want to visually manage duplicates before deletion, use filters. Click the dropdown arrow in the column header and choose to filter by unique records only.
-
Advanced Filters: For more complex datasets, use Advanced Filter options under the Data tab to extract unique records to a new location.
-
Excel Functions: Familiarize yourself with functions like COUNTIF() and UNIQUE() (available in Office 365) to create a dynamic list of unique values.
Common Mistakes to Avoid
While it’s pretty easy to remove duplicates, mistakes can happen. Here are some common pitfalls to look out for:
- Accidentally Removing Needed Data: Always double-check the columns you’ve selected. You might inadvertently remove entries that are actually unique.
- Neglecting Backups: As mentioned earlier, always keep a backup of your original data.
- Ignoring Case Sensitivity: Excel treats "apple" and "Apple" as distinct entries. If case sensitivity is an issue, consider converting your data to lower or upper case first.
- Not Updating Links: If you're using linked data from other sheets or workbooks, removing duplicates might affect these links, so proceed cautiously.
Troubleshooting Common Issues
If you encounter issues while trying to remove duplicates, here are some troubleshooting tips:
-
Duplicates Not Found: If you believe there are duplicates but Excel says there aren’t any, check for leading or trailing spaces in your data. You can use the TRIM function to clean these up.
-
Wrong Results After Deletion: If you removed entries and found that the wrong ones were deleted, remember to check your selection and what criteria you set when removing duplicates.
Frequently Asked Questions
<div class="faq-section">
<div class="faq-container">
<h2>Frequently Asked Questions</h2>
<div class="faq-item">
<div class="faq-question">
<h3>How can I keep a copy of the original data while removing duplicates?</h3>
<span class="faq-toggle">+</span>
</div>
<div class="faq-answer">
<p>You can simply copy the original data to another worksheet or another part of the same worksheet before removing duplicates.</p>
</div>
</div>
<div class="faq-item">
<div class="faq-question">
<h3>Can I remove duplicates based on certain columns only?</h3>
<span class="faq-toggle">+</span>
</div>
<div class="faq-answer">
<p>Yes, during the ‘Remove Duplicates’ process, you can select specific columns to check for duplicates.</p>
</div>
</div>
<div class="faq-item">
<div class="faq-question">
<h3>What happens if I remove a duplicate entry?</h3>
<span class="faq-toggle">+</span>
</div>
<div class="faq-answer">
<p>Excel will delete all but one instance of the duplicate entry, effectively keeping your dataset unique.</p>
</div>
</div>
<div class="faq-item">
<div class="faq-question">
<h3>Is there a way to find duplicates without deleting them?</h3>
<span class="faq-toggle">+</span>
</div>
<div class="faq-answer">
<p>Yes, you can use Conditional Formatting to highlight duplicates, making them easy to spot without deleting any entries.</p>
</div>
</div>
</div>
</div>
Keeping your Excel data unique and clean not only simplifies your work but also ensures that your analyses are accurate.
As we've explored, removing duplicates in Excel is a simple task that can significantly enhance the quality of your datasets. It's all about knowing the right steps to take, using the right tools, and avoiding common pitfalls.
Practice these techniques to become a pro at managing your data. Explore more related tutorials in this blog to deepen your Excel skills further!
<p class="pro-note">🌟Pro Tip: Always double-check your work and familiarize yourself with Excel's advanced functions for better data management!</p>