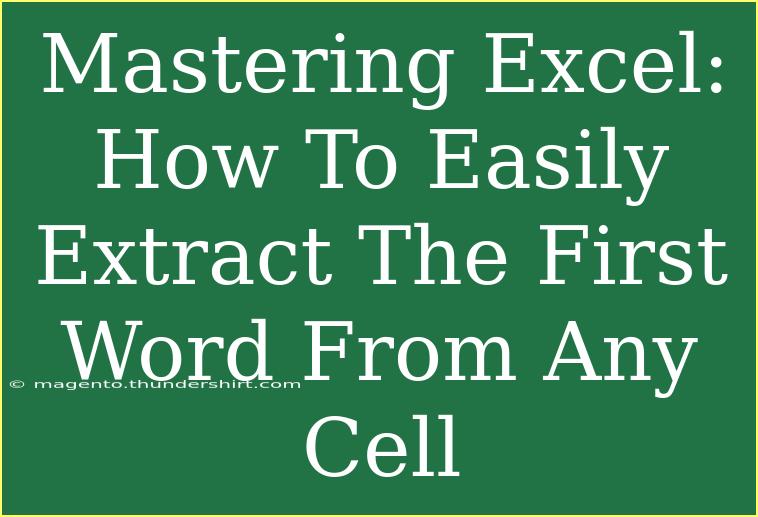Excel is a powerful tool, and one of its most useful features is its ability to manipulate and analyze data. If you ever found yourself needing to extract the first word from a cell in Excel, you're in the right place! Whether you're tidying up your data for a report or simply trying to make sense of a lengthy list, knowing how to efficiently extract the first word can save you time and frustration. Let's dive into some handy tips, techniques, and common pitfalls to watch out for.
Why Extract the First Word?
Extracting the first word from a cell can be useful in various scenarios, such as:
- Data Cleaning: When importing data from other sources, you may end up with entries that have unnecessary information.
- Creating Unique Identifiers: In some cases, using the first word of a cell can help you generate unique identifiers or tags.
- Text Analysis: If you’re conducting any form of text analysis, knowing how to quickly access certain parts of your data is crucial.
Methods to Extract the First Word in Excel
There are a few methods you can use to extract the first word from a cell, each suited to different levels of Excel expertise. Below are some of the most effective techniques.
Method 1: Using Excel Functions
One of the simplest ways to extract the first word is by using a combination of Excel functions. Follow these steps:
-
Select the cell where you want the result to appear.
-
Enter the following formula:
=LEFT(A1, FIND(" ", A1&" ")-1)
Here, replace A1 with the reference to the cell containing the text from which you want to extract the first word.
- Explanation of the formula:
FIND(" ", A1&" ") looks for the position of the first space in the text.LEFT(A1, ...) extracts everything from the left of the cell up to the position of the first space.
Method 2: Using Text to Columns
If you're dealing with multiple entries and want to extract the first word from each one quickly, the "Text to Columns" feature can be very handy.
- Select the range of cells you want to split.
- Go to the “Data” tab on the Ribbon.
- Click on “Text to Columns”.
- Choose “Delimited” and click “Next”.
- Check the “Space” option and click “Finish”.
After performing these steps, the first word will be extracted into the first column, and the rest of the words will be in the subsequent columns.
Method 3: Using VBA (Advanced Users)
For those comfortable with programming, using VBA can provide a robust solution. This is particularly useful if you need to extract the first word from a large dataset frequently.
- Press
ALT + F11 to open the VBA editor.
- Insert a new module (Right-click on any of the items in the "Project" window > Insert > Module).
- Copy and paste the following code:
Function GetFirstWord(cell As Range) As String
GetFirstWord = Trim(Left(cell.Value, InStr(1, cell.Value & " ", " ") - 1))
End Function
- Close the VBA editor and return to Excel.
- Now you can use this function like any other Excel function:
=GetFirstWord(A1)
Using this method, you can quickly extract the first word from any specified cell.
Common Mistakes to Avoid
When extracting the first word, keep these common pitfalls in mind:
- No Spaces in Text: If there are no spaces in the text, the above methods will return the entire string. Ensure that you account for this in your data.
- Leading Spaces: If your cells have leading spaces, it may affect your results. Always clean your data beforehand to avoid this issue.
- Incorrect Cell Reference: Double-check your cell references in formulas to ensure that you're pulling data from the correct locations.
Troubleshooting Issues
If you encounter issues with the methods above, consider the following tips:
- Formula Not Working: Ensure that the syntax is correct and that your cell references are accurate.
- Result Shows as Error: This usually happens when there’s no text in the referenced cell. Check the content of the cell.
- Unexpected Output: Make sure to look for any hidden characters or extra spaces that might affect the extraction.
<div class="faq-section">
<div class="faq-container">
<h2>Frequently Asked Questions</h2>
<div class="faq-item">
<div class="faq-question">
<h3>Can I extract the first word from multiple cells at once?</h3>
<span class="faq-toggle">+</span>
</div>
<div class="faq-answer">
<p>Yes, you can use the “Text to Columns” feature or drag the fill handle after applying the formula to a single cell to apply it to a range.</p>
</div>
</div>
<div class="faq-item">
<div class="faq-question">
<h3>What if my text has punctuation?</h3>
<span class="faq-toggle">+</span>
</div>
<div class="faq-answer">
<p>The methods discussed focus on spaces, so punctuation won't affect the extraction of the first word unless it's right next to it.</p>
</div>
</div>
<div class="faq-item">
<div class="faq-question">
<h3>Can I modify the VBA code for other purposes?</h3>
<span class="faq-toggle">+</span>
</div>
<div class="faq-answer">
<p>Absolutely! You can modify the VBA code to perform different text manipulation tasks by changing the logic inside the function.</p>
</div>
</div>
</div>
</div>
In conclusion, mastering the art of extracting the first word from a cell in Excel is a valuable skill that can streamline your data handling processes. With methods ranging from simple formulas to advanced VBA techniques, you now have various tools at your disposal. Remember to practice these techniques and feel free to explore more Excel tutorials to enhance your skills further. With consistent use, these tips will become second nature, making you a more efficient user of Excel.
<p class="pro-note">✨Pro Tip: Always clean your data first to ensure accurate results when extracting words!</p>