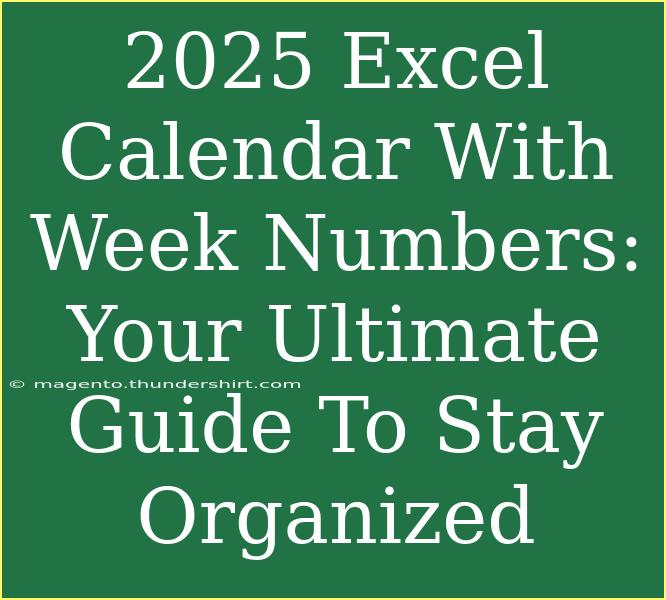Planning for 2025 just got a whole lot easier with an Excel calendar that includes week numbers! This handy tool can help you stay organized, track important dates, and streamline your scheduling. Whether you're a student, a busy professional, or someone who loves planning ahead, having a structured calendar can significantly enhance your time management skills. In this ultimate guide, we'll walk you through creating, customizing, and utilizing a 2025 Excel calendar with week numbers. Let’s dive in! 📅✨
Why Use an Excel Calendar?
Using an Excel calendar has numerous benefits, including:
- Customization: You can tailor it to suit your personal or professional needs.
- Visibility: It provides a clear view of your schedule, helping you plan effectively.
- Organization: By including week numbers, you can keep track of projects, deadlines, or even vacations throughout the year.
- Tracking Progress: Excel allows for easy updates, so you can keep tabs on what’s been accomplished.
Getting Started: Creating Your 2025 Excel Calendar
Creating a calendar in Excel might sound daunting, but it's quite straightforward! Follow these simple steps to set up your calendar for 2025:
Step 1: Open Excel
Launch Microsoft Excel on your computer.
Step 2: Create a New Worksheet
Start by creating a new workbook. You can do this by selecting “File” > “New,” then choosing a blank workbook.
Step 3: Setting Up the Months
In your worksheet, label the first row with the months of the year. You might want to use merged cells for each month to make it visually appealing.
| Month |
Days |
| January |
31 |
| February |
28 (29 if leap year) |
| March |
31 |
| April |
30 |
| May |
31 |
| June |
30 |
| July |
31 |
| August |
31 |
| September |
30 |
| October |
31 |
| November |
30 |
| December |
31 |
Step 4: Adding Week Numbers
To include week numbers, you can use Excel formulas to generate these automatically. Here's how:
- In a new column next to your days, type the starting week number for January.
- Use the formula
=WEEKNUM(DATE(2025, month, day)) to calculate the week number for each date.
- Drag down the formula through all your days to fill in the week numbers.
Step 5: Formatting Your Calendar
Now that you have the days and week numbers, it’s time to make your calendar more functional:
- Cell Colors: Use different colors to distinguish weekends from weekdays or holidays.
- Borders: Add borders to each day to create a neat layout.
- Text Style: Adjust font styles and sizes for better visibility.
<p class="pro-note">🎨Pro Tip: Use conditional formatting to automatically color-code your calendar based on specific criteria, like due dates or personal events.</p>
Advanced Techniques for Your Calendar
Once you've set up the basics of your calendar, consider implementing some advanced techniques to enhance your organization further.
1. Adding Important Dates
Consider creating a section on each month's worksheet for important dates like birthdays, anniversaries, or deadlines. You can use a color-coded system to highlight these dates.
2. Setting Reminders
Utilize Excel’s capabilities to set up reminders. You can create a helper column that alerts you about upcoming events. For example, use a formula to notify you when a specific number of days is left before an event.
3. Linking Other Sheets
If you manage various projects or aspects of life, link your calendar to other sheets in your workbook. For instance, you could have a separate sheet for project management and link to your deadlines in the calendar.
4. Incorporating Checklists
Add checkboxes next to each day to create a daily task checklist. You can use this feature to tick off tasks as you complete them, making your calendar even more useful.
Common Mistakes to Avoid
Even with all this information, mistakes can happen. Here are some common pitfalls to watch out for when creating your Excel calendar:
- Not Checking for Leap Years: Remember that 2025 is not a leap year, so February will have only 28 days!
- Forgetting to Update Week Numbers: Ensure that the week numbers are accurately calculated, especially when dealing with week overlap at the end of the year.
- Inconsistent Formatting: Keep your formatting consistent to make your calendar look professional.
- Not Saving Regularly: Always save your work frequently to avoid losing valuable information.
Troubleshooting Tips
If you encounter issues while working on your Excel calendar, consider these troubleshooting tips:
- Formula Errors: Double-check your formulas for any mistakes; a simple typo can cause incorrect data.
- Printing Issues: If you plan to print your calendar, set your print area correctly and ensure the layout fits well on the page.
- Compatibility Issues: Ensure that your Excel version supports the features you’re using.
<div class="faq-section">
<div class="faq-container">
<h2>Frequently Asked Questions</h2>
<div class="faq-item">
<div class="faq-question">
<h3>How do I add holidays to my Excel calendar?</h3>
<span class="faq-toggle">+</span>
</div>
<div class="faq-answer">
<p>You can manually type holidays in the appropriate date cells and highlight them using a different color for easy visibility.</p>
</div>
</div>
<div class="faq-item">
<div class="faq-question">
<h3>Can I share my Excel calendar with others?</h3>
<span class="faq-toggle">+</span>
</div>
<div class="faq-answer">
<p>Yes! You can share your Excel file via email or cloud storage services. Ensure that the recipients have access to view or edit the document as needed.</p>
</div>
</div>
<div class="faq-item">
<div class="faq-question">
<h3>How do I print my Excel calendar?</h3>
<span class="faq-toggle">+</span>
</div>
<div class="faq-answer">
<p>Go to “File” > “Print” and adjust your print settings. You can also set your print area to ensure the calendar fits well on the page.</p>
</div>
</div>
<div class="faq-item">
<div class="faq-question">
<h3>Can I use my calendar on a mobile device?</h3>
<span class="faq-toggle">+</span>
</div>
<div class="faq-answer">
<p>If you save your calendar in a cloud service like OneDrive, you can access it on mobile devices using the Excel app.</p>
</div>
</div>
</div>
</div>
Staying organized throughout the year can be a daunting task, but with your newly created 2025 Excel calendar, you’re more than ready to tackle your scheduling needs! With customizable features and the added benefit of week numbers, you can effectively keep track of your important dates and deadlines.
Remember to regularly update your calendar, incorporate those important dates, and tweak it according to your needs. Stay engaged with your calendar by using the features we've discussed.
<p class="pro-note">📈Pro Tip: Don't forget to back up your calendar to avoid losing any important information during updates!</p>