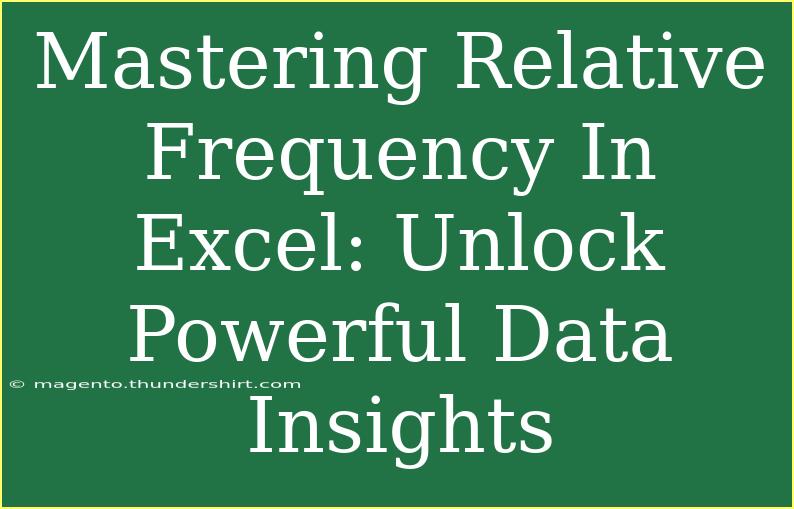When it comes to data analysis, knowing how to use Excel's tools effectively can unlock a whole world of insights. One of these powerful tools is the concept of relative frequency. If you’re looking to master this technique, you’re in the right place! In this guide, we’ll take a deep dive into relative frequency in Excel, providing you with practical steps, helpful tips, common mistakes to avoid, and advanced techniques to elevate your data analysis game. 💪
What is Relative Frequency?
Relative frequency is a statistical measure that represents the number of times an event occurs compared to the total number of events. In simpler terms, it's the fraction of the total count represented by a specific event. For example, if you surveyed 100 people about their favorite fruit, and 30 of them said "apple," the relative frequency of "apple" would be 30/100 or 0.3 (or 30%).
Why Use Relative Frequency in Excel?
Using relative frequency in Excel offers several advantages:
- Enhanced Analysis: It allows you to interpret your data more meaningfully.
- Comparison: You can easily compare different categories or groups.
- Visualization: Helps in creating informative charts and graphs that illustrate data insights effectively.
How to Calculate Relative Frequency in Excel
Let’s go through the step-by-step process to calculate relative frequency in Excel.
Step 1: Set Up Your Data
First, you need to organize your data into a table. Here’s an example of how to set it up:
| Fruit |
Count |
| Apple |
30 |
| Banana |
20 |
| Orange |
50 |
Step 2: Calculate Total Count
Next, you will need to calculate the total count of all events. You can use the SUM function to do this:
- Click on a new cell (for instance, C1).
- Enter the formula:
=SUM(B2:B4) (assuming your counts are in cells B2 to B4).
Step 3: Calculate Relative Frequency
Now, you can calculate the relative frequency for each fruit. Here's how:
- In the cell next to the first count (C2), enter the formula:
=B2/$C$1 and press Enter.
- This will give you the relative frequency for Apple.
- Drag this formula down to C3 and C4 to compute the relative frequency for Banana and Orange.
Your updated table will look like this:
| Fruit |
Count |
Relative Frequency |
| Apple |
30 |
0.3 |
| Banana |
20 |
0.2 |
| Orange |
50 |
0.5 |
Creating a Chart for Visualization
To visually represent your relative frequency, a pie chart or bar chart is often effective. Here’s how to create a pie chart:
- Highlight your Fruit and Relative Frequency columns.
- Go to the Insert tab.
- Click on Pie Chart and choose the style you prefer.
Now, you have a visual representation that makes your data easier to understand! 📊
Tips and Tricks for Effective Use of Relative Frequency in Excel
- Use Named Ranges: Create named ranges for your data to make your formulas clearer and easier to read.
- Conditional Formatting: Use conditional formatting to highlight different relative frequencies for easier interpretation.
- Pivot Tables: Consider using Pivot Tables for large datasets to easily calculate and visualize relative frequency.
Common Mistakes to Avoid
- Forgetting Absolute Totals: Always ensure that your total counts are accurate. A small mistake in totals can lead to incorrect relative frequencies.
- Incorrect Cell References: Be cautious with your cell references when dragging formulas down. Using absolute references (like
$C$1) can help avoid this issue.
- Not Checking for Zero Counts: If any category has a count of zero, it will lead to a division error when calculating relative frequency.
Troubleshooting Common Issues
If you encounter problems with calculating relative frequency, consider the following tips:
- Check Your Formulas: Double-check your formulas for any typos or mistakes in cell references.
- Adjust for Blanks: Ensure there are no blank cells in your count range; otherwise, it could throw off your totals.
- Format Cells Correctly: Make sure your numbers are formatted as numbers, not text, to avoid calculation issues.
<div class="faq-section">
<div class="faq-container">
<h2>Frequently Asked Questions</h2>
<div class="faq-item">
<div class="faq-question">
<h3>What is the difference between relative frequency and probability?</h3>
<span class="faq-toggle">+</span>
</div>
<div class="faq-answer">
<p>Relative frequency refers to the number of times an event occurs in a dataset divided by the total number of occurrences, while probability is a theoretical measure of the likelihood of an event happening.</p>
</div>
</div>
<div class="faq-item">
<div class="faq-question">
<h3>Can I use relative frequency for continuous data?</h3>
<span class="faq-toggle">+</span>
</div>
<div class="faq-answer">
<p>Yes, you can use relative frequency for continuous data by categorizing it into intervals (bins) and then calculating frequencies for those intervals.</p>
</div>
</div>
<div class="faq-item">
<div class="faq-question">
<h3>How can I represent relative frequency on a graph?</h3>
<span class="faq-toggle">+</span>
</div>
<div class="faq-answer">
<p>You can use pie charts, bar charts, or histograms to visually represent relative frequency, which can make it easier to understand the data.</p>
</div>
</div>
</div>
</div>
In conclusion, mastering relative frequency in Excel is a valuable skill that can enhance your data analysis significantly. By using these techniques, you can not only analyze data more effectively but also communicate your findings in a visually appealing way. Remember to practice using relative frequency and explore related tutorials to further expand your skills. Dive deeper into Excel and uncover insights that can drive better decisions!
<p class="pro-note">💡Pro Tip: Don’t forget to save your workbook frequently to avoid losing any of your hard work!</p>