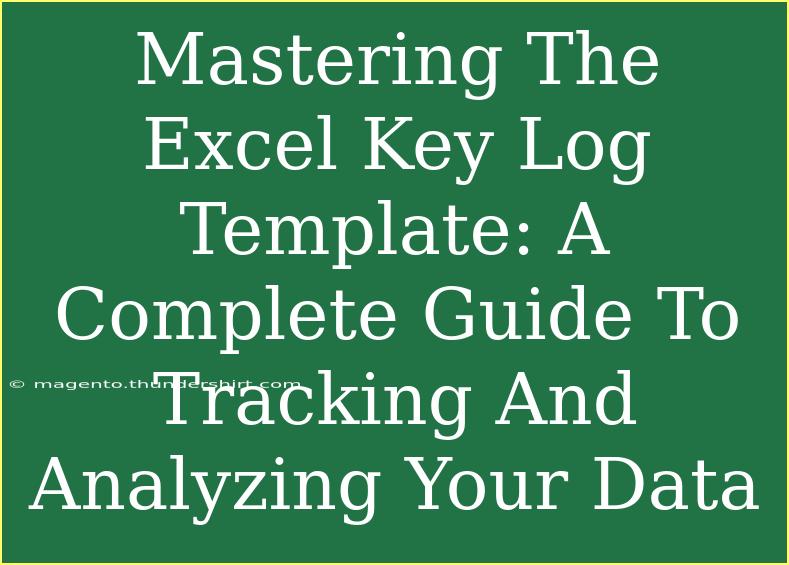Tracking and analyzing data is crucial for anyone looking to stay organized and informed, especially when it comes to managing projects or business operations. One of the best tools for this purpose is the Excel Key Log Template. Using an Excel Key Log Template effectively can streamline your data management process and help you make data-driven decisions. In this comprehensive guide, we will walk you through various tips, shortcuts, and advanced techniques to master the Excel Key Log Template, ensuring you avoid common mistakes and tackle troubleshooting issues head-on.
Understanding the Excel Key Log Template
The Excel Key Log Template is a customized spreadsheet that helps you record and track significant data points. It enables users to log key metrics, deadlines, and project statuses. This template is particularly useful for project managers, team leaders, or anyone who regularly handles data.
Benefits of Using the Excel Key Log Template
- Organization: Helps keep your data structured and easy to navigate. 📊
- Data Analysis: Facilitates quick and efficient analysis to identify trends or issues.
- Time Management: Allows for tracking deadlines, helping you prioritize tasks.
Setting Up Your Excel Key Log Template
Creating an efficient Excel Key Log Template from scratch might seem daunting, but it's quite straightforward. Here’s how to get started:
- Open Excel: Launch Microsoft Excel on your computer.
- Create a New Workbook: Choose 'Blank Workbook'.
- Design Your Header Row: The first row will include headers like 'Date', 'Task', 'Status', 'Comments', etc. Here’s an example layout:
<table>
<tr>
<th>Date</th>
<th>Task</th>
<th>Status</th>
<th>Comments</th>
</tr>
</table>
- Format Your Table: Highlight your header row and apply bold formatting. You might also want to add a fill color to distinguish headers from data.
- Start Logging Data: Input your data into the rows below the header. Be consistent with formatting.
<p class="pro-note">🌟 Pro Tip: Regularly save your workbook to prevent data loss.</p>
Advanced Techniques for Data Entry
- Data Validation: To prevent errors in data entry, consider using data validation lists for columns like 'Status'. This feature allows users to select from predefined options (e.g., 'Pending', 'Complete', 'In Progress').
- Conditional Formatting: This allows you to visually distinguish between different statuses. For example, you could apply a green fill to completed tasks, making it easy to see at a glance.
Shortcuts and Features to Enhance Your Experience
Learning a few Excel shortcuts can save you a lot of time. Here are some essential ones:
- Ctrl + C (Copy): Copies the selected cells.
- Ctrl + V (Paste): Pastes copied cells.
- Ctrl + Z (Undo): Reverses the last action.
- Ctrl + Shift + L (Toggle Filters): Quickly applies or removes filters from your data.
Additionally, utilizing Excel features such as:
- PivotTables: Great for analyzing large sets of data and summarizing information effectively.
- Charts: Visual representation of your data allows for easier interpretation and trend analysis.
Common Mistakes to Avoid
- Inconsistent Formatting: Ensure that data entries are consistent in terms of date formats and status categories.
- Ignoring Backups: Always keep backups of your key logs to avoid losing vital data.
- Not Utilizing Filters: If your log becomes lengthy, use Excel’s filter function to quickly sort through data based on criteria.
Troubleshooting Issues
While using the Excel Key Log Template, you may encounter issues. Here’s how to address some common problems:
- Formula Errors: If your calculations aren’t working, double-check cell references and ensure that all necessary data is included.
- Data Not Displaying Properly: If your chart isn’t showing data correctly, ensure that the data range is correct and that the chart type matches the data type.
- Excel Crashes or Freezes: This can happen due to large file sizes. Regularly save your work, and consider breaking your data into multiple sheets if needed.
FAQs
<div class="faq-section">
<div class="faq-container">
<h2>Frequently Asked Questions</h2>
<div class="faq-item">
<div class="faq-question">
<h3>What should I include in my Excel Key Log Template?</h3>
<span class="faq-toggle">+</span>
</div>
<div class="faq-answer">
<p>Include columns for date, task, status, comments, and any other relevant metrics that track your progress.</p>
</div>
</div>
<div class="faq-item">
<div class="faq-question">
<h3>Can I use the Excel Key Log Template for multiple projects?</h3>
<span class="faq-toggle">+</span>
</div>
<div class="faq-answer">
<p>Absolutely! You can create separate tabs in the same workbook for different projects or categories.</p>
</div>
</div>
<div class="faq-item">
<div class="faq-question">
<h3>How can I share my Excel Key Log Template with others?</h3>
<span class="faq-toggle">+</span>
</div>
<div class="faq-answer">
<p>You can share your Excel file via email or cloud storage services like Google Drive or OneDrive.</p>
</div>
</div>
<div class="faq-item">
<div class="faq-question">
<h3>Is there a way to automate data entry in Excel?</h3>
<span class="faq-toggle">+</span>
</div>
<div class="faq-answer">
<p>Yes! You can use Excel’s macros to automate repetitive tasks, including data entry.</p>
</div>
</div>
</div>
</div>
Conclusion
Mastering the Excel Key Log Template will significantly improve your ability to track and analyze data efficiently. By utilizing advanced techniques, avoiding common mistakes, and knowing how to troubleshoot issues, you will be well on your way to becoming an Excel expert. Remember to practice regularly and keep exploring related tutorials to enhance your skills even further!
<p class="pro-note">📈 Pro Tip: Experiment with different features and shortcuts to find what works best for you!</p>