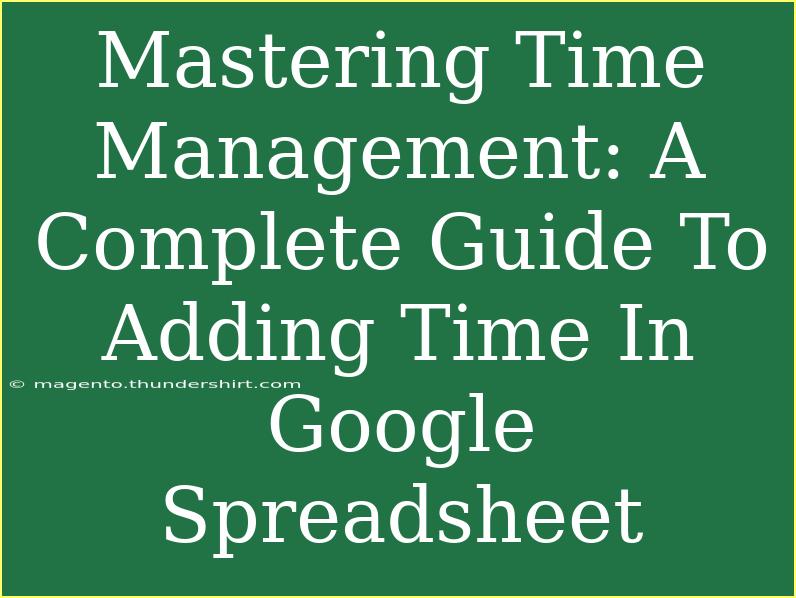Time management is a crucial skill that can help you lead a more productive and balanced life. One tool that can greatly aid in this endeavor is Google Sheets. With its robust functionalities, Google Sheets can help you manage your time effectively, whether you're tracking hours worked, scheduling meetings, or planning your tasks for the week. In this guide, we will delve into how to effectively add time in Google Sheets, as well as share helpful tips, shortcuts, and advanced techniques that can streamline your workflow. 🕒
Understanding Time Formatting in Google Sheets
Before we dive into the nitty-gritty of adding time in Google Sheets, it's essential to understand how time is formatted within this application. Time in Google Sheets is treated as a fraction of a day. Therefore, a 24-hour day is represented as 1. If you input 12 hours, it would be expressed as 0.5 (12/24).
Key Time Formats:
- HH:MM: Hours and Minutes (e.g., 14:30 for 2:30 PM)
- HH:MM:SS: Hours, Minutes, and Seconds (e.g., 14:30:00)
- Custom Formats: You can create a custom format according to your needs.
Let’s jump into practical examples of how to add time!
Adding Time in Google Sheets: A Step-by-Step Tutorial
Step 1: Open a New or Existing Sheet
Start by opening a new or existing Google Sheet where you want to manage your time.
Step 2: Input Time Values
Click on a cell and input your time in the HH:MM format. For instance:
- In Cell A1:
08:30 (for 8 hours and 30 minutes)
- In Cell A2:
04:15 (for 4 hours and 15 minutes)
Step 3: Summing Up Time
To sum these two times, follow these steps:
- Click on an empty cell where you want the total to appear.
- Input the formula:
=A1 + A2
- Press Enter.
Your result should show 12:45, representing the total time.
<table>
<tr>
<th>Cell</th>
<th>Input</th>
</tr>
<tr>
<td>A1</td>
<td>08:30</td>
</tr>
<tr>
<td>A2</td>
<td>04:15</td>
</tr>
<tr>
<td>Total (A3)</td>
<td>=A1+A2 (12:45)</td>
</tr>
</table>
<p class="pro-note">⏰ Pro Tip: To avoid errors, ensure that the cells you're adding are formatted correctly as time.</p>
Advanced Techniques for Time Management
Using the TIME Function
If you want to add a specific number of hours, minutes, and seconds, you can use the TIME() function. For example:
=TIME(3, 30, 0) adds 3 hours and 30 minutes.
Combine this with other time values to get a comprehensive time sum.
Subtracting Time
To subtract time, simply use the subtraction formula. For instance, if you want to find out how much time is left after working a certain amount, input:
- In Cell B1:
10:00 (10 hours)
- In Cell B2:
04:00 (4 hours)
Then, input in another cell:
=B1-B2
You should get 06:00, which indicates you have 6 hours remaining.
Common Mistakes to Avoid
- Incorrect Formatting: Ensure that the cells are formatted for time; otherwise, Google Sheets may treat the input as text.
- 24-Hour vs 12-Hour Format: Be consistent with your time format to avoid confusion.
- Summing Without Proper Formatting: When summing time, if the total exceeds 24 hours, it may roll back to zero if formatted incorrectly.
Troubleshooting Common Issues
- Time Not Showing Correctly: Double-check the formatting of your cells. Select Format > Number > Time to ensure they are set correctly.
- Formula Errors: Always ensure you use the right syntax in your formulas. If you see an error, verify your cell references.
<div class="faq-section">
<div class="faq-container">
<h2>Frequently Asked Questions</h2>
<div class="faq-item">
<div class="faq-question">
<h3>How do I change the time format in Google Sheets?</h3>
<span class="faq-toggle">+</span>
</div>
<div class="faq-answer">
<p>To change the time format, select the cells, go to Format > Number > Time, or create a custom format by selecting Format > Number > More formats.</p>
</div>
</div>
<div class="faq-item">
<div class="faq-question">
<h3>Can I add days and time together?</h3>
<span class="faq-toggle">+</span>
</div>
<div class="faq-answer">
<p>Yes, you can add days as a whole number (1 day = 24 hours) to a time value.</p>
</div>
</div>
<div class="faq-item">
<div class="faq-question">
<h3>What happens if my total time exceeds 24 hours?</h3>
<span class="faq-toggle">+</span>
</div>
<div class="faq-answer">
<p>If the total time exceeds 24 hours, it may reset to zero unless you format the cell using a custom format such as [h]:mm.</p>
</div>
</div>
</div>
</div>
Recapping our journey through managing time with Google Sheets, we’ve learned how to format time, sum it effectively, and utilize advanced techniques for better time tracking. Remember, consistent practice and exploration of different functionalities will empower you to use Google Sheets to its full potential. We encourage you to take the plunge and try out the examples discussed, as hands-on experience is the best way to solidify your learning!
<p class="pro-note">🔧 Pro Tip: Don’t hesitate to explore Google Sheets' other functions, such as conditional formatting and charts, to enhance your time management capabilities.</p>