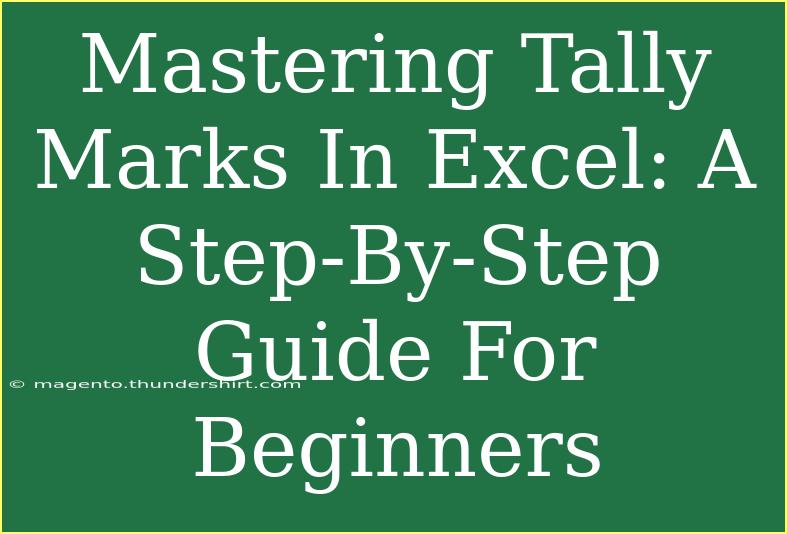If you're looking to master tally marks in Excel, you're in the right place! Tally marks are a quick and efficient way to keep track of data, and Excel makes it easy to incorporate them into your spreadsheets. Whether you're counting the number of times something happens, keeping score, or simply organizing data, tally marks can add a unique touch to your reports and charts. In this comprehensive guide, we’ll dive deep into how you can effectively utilize tally marks in Excel, share helpful tips and tricks, and troubleshoot common issues.
What Are Tally Marks?
Tally marks are simple symbols used for counting. They usually consist of vertical lines, with groups of five lines forming a bundle (four vertical lines crossed by a fifth diagonal line). This traditional method of counting is not only visually appealing but also helps to quickly convey information.
Why Use Tally Marks in Excel?
Using tally marks in Excel can:
- Enhance readability: Tally marks can be easier to comprehend at a glance compared to numeric data.
- Support data visualization: When incorporated into charts, tally marks can add a fun, engaging element.
- Serve educational purposes: Teaching students about counting can be made easier with visual aids.
Step-by-Step Guide to Creating Tally Marks in Excel
Step 1: Set Up Your Excel Sheet
Open Excel and create a new worksheet. It’s best to have a clear layout, so label your columns:
| Column A |
Column B |
| Count |
Tally Mark |
Step 2: Enter Your Counts
In the "Count" column, start entering the numbers you want to represent with tally marks. For example:
- A2: 1
- A3: 2
- A4: 3
- A5: 4
- A6: 5
Step 3: Create the Tally Mark Formula
To convert your counts into tally marks, you can use a formula. Click on cell B2 and enter the following formula:
=REPT("|",A2-MOD(A2,5))&REPT("|",MOD(A2,5))
Here's what this formula does:
REPT("|",A2-MOD(A2,5)) creates groups of five tally marks.REPT("|",MOD(A2,5)) adds the remaining tally marks.
Step 4: Drag Down the Formula
After entering the formula in cell B2, hover over the bottom-right corner of the cell until you see a small black cross. Click and drag it down to fill the other cells in column B corresponding to the counts in column A.
Step 5: Customize Your Tally Marks
To make your tally marks visually appealing, consider changing the font to a more suited style, or adjusting the cell size to create a clearer view of your tally marks.
Step 6: Create a Chart with Tally Marks (Optional)
If you want to visualize your tally marks further, you can create a chart. Highlight both columns, click on the "Insert" tab, and choose the type of chart you prefer (like a bar chart). Remember, you won’t directly display tally marks in the chart, but having counts plotted against tally marks can be effective.
Common Mistakes to Avoid
- Not using the correct cell references: Ensure that your formula correctly points to the right cells.
- Ignoring the maximum count: The tally system works best up to a certain count. Consider summarizing or grouping larger counts for better clarity.
- Using different symbols: Stick to the traditional tally marks for consistency and to convey your data effectively.
Troubleshooting Common Issues
- Formula not displaying tally marks? Ensure that you are using the formula correctly and that there are no syntax errors.
- Too many tally marks cluttering the cells? Adjust the column width or use a larger font size for better visualization.
- Excel crashing when dragging formulas? Sometimes, Excel may become slow with too much data. Try breaking down your data into smaller segments.
<div class="faq-section">
<div class="faq-container">
<h2>Frequently Asked Questions</h2>
<div class="faq-item">
<div class="faq-question">
<h3>Can I use colors for my tally marks?</h3>
<span class="faq-toggle">+</span>
</div>
<div class="faq-answer">
<p>Yes! You can customize the font color of your tally marks for visual distinction.</p>
</div>
</div>
<div class="faq-item">
<div class="faq-question">
<h3>What if I want to use a different symbol instead of "|"?</h3>
<span class="faq-toggle">+</span>
</div>
<div class="faq-answer">
<p>You can replace the "|" symbol in the formula with any other character you prefer.</p>
</div>
</div>
<div class="faq-item">
<div class="faq-question">
<h3>Is there a quick way to sum my tally marks?</h3>
<span class="faq-toggle">+</span>
</div>
<div class="faq-answer">
<p>Yes! You can sum the counts in Column A, which represents your tally marks.</p>
</div>
</div>
<div class="faq-item">
<div class="faq-question">
<h3>Can tally marks be used in all versions of Excel?</h3>
<span class="faq-toggle">+</span>
</div>
<div class="faq-answer">
<p>Yes, the tally mark formula works in all versions of Excel that support basic formulas.</p>
</div>
</div>
</div>
</div>
As you dive into mastering tally marks in Excel, keep these tips and techniques in mind. Tally marks are a versatile tool that can enhance your data representation and make counting easier and more intuitive. Practice regularly and don't hesitate to experiment with formulas and styles to find what works best for you.
Using tally marks can transform boring data into an engaging format that resonates with viewers. As you become more familiar with Excel, you'll discover more features that enhance your data manipulation skills.
<p class="pro-note">✨Pro Tip: Practice using tally marks regularly and explore other Excel features to enhance your data management skills!</p>