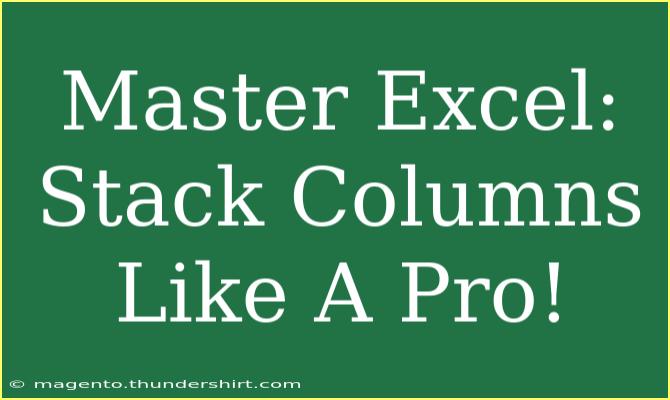Excel is an incredible tool that can handle everything from basic calculations to complex data analysis. One of the handy techniques to master is how to stack columns effectively. Stacking columns in Excel can help you analyze data in a more organized way and make visual comparisons easier. Whether you're creating reports, data summaries, or charts, knowing how to stack columns is essential for any Excel user. In this guide, we will explore various methods for stacking columns, share some expert tips, discuss common mistakes to avoid, and provide solutions to potential issues you might encounter along the way. Let’s dive into the world of Excel and sharpen those skills! 📊
Understanding Column Stacking
Before we jump into how to stack columns, let’s clarify what we mean by "stacking." Stacking columns involves rearranging your data to present it in a more compact format. This is particularly useful when you want to present multiple series of data (like sales figures from different regions) in a way that's easy to read and analyze.
Benefits of Stacking Columns
- Visual Clarity: It helps to present data in a clearer format.
- Space Efficiency: Saves space on your worksheet or report.
- Easier Comparisons: Allows for quick comparisons between different datasets.
How to Stack Columns in Excel
There are a few methods for stacking columns in Excel. Let's go through the most effective techniques.
Method 1: Using Paste Special
- Prepare Your Data: Ensure your data is organized in separate columns.
- Select Your Data: Highlight the data you want to stack.
- Copy the Data: Right-click and select 'Copy' or use Ctrl+C.
- Select Destination Cell: Click on the cell where you want to start stacking your data.
- Paste Special:
- Right-click and choose 'Paste Special'.
- In the dialog, check the option for 'Transpose'. This will switch your columns to rows or vice versa.
- Finalize Your Layout: Adjust any cell formatting as needed.
<table>
<tr>
<th>Step</th>
<th>Action</th>
</tr>
<tr>
<td>1</td>
<td>Prepare Your Data</td>
</tr>
<tr>
<td>2</td>
<td>Select Your Data</td>
</tr>
<tr>
<td>3</td>
<td>Copy the Data</td>
</tr>
<tr>
<td>4</td>
<td>Select Destination Cell</td>
</tr>
<tr>
<td>5</td>
<td>Paste Special & Transpose</td>
</tr>
<tr>
<td>6</td>
<td>Finalize Your Layout</td>
</tr>
</table>
<p class="pro-note">💡Pro Tip: Always double-check your source data to ensure accuracy when stacking!</p>
Method 2: Using Power Query
For more advanced users, Excel's Power Query feature is a powerful tool to stack columns.
- Load Your Data: Go to the Data tab and select 'Get Data'.
- Transform Data: Once you have loaded your dataset, go to 'Transform Data'.
- Unpivot Columns:
- Select the columns you wish to stack.
- Right-click and select 'Unpivot Columns'.
- Load Your Data: Once stacked, load the data back to the worksheet.
This method is particularly useful for larger datasets as it keeps everything dynamic and organized.
Tips for Effective Column Stacking
- Plan Your Data Layout: Before you start stacking, plan how you want the final data to look.
- Use Clear Headers: Make sure to use descriptive headers for easy reference.
- Keep Formatting Consistent: To ensure readability, maintain consistent formats across stacked columns.
Common Mistakes to Avoid
- Ignoring Data Types: Make sure all data types in columns are compatible to avoid errors.
- Not Backing Up Your Data: Always keep a copy of the original data before making changes.
- Overlooking Errors: After stacking, review the data to ensure nothing has been lost or misaligned.
Troubleshooting Issues
If you encounter problems while stacking columns, consider these solutions:
- Data Misalignment: Check that all data ranges are selected correctly.
- Error Messages: If you receive errors when transposing, ensure your data doesn’t contain merged cells.
- Formatting Loss: Use 'Format Painter' to retain formatting after stacking columns.
<div class="faq-section">
<div class="faq-container">
<h2>Frequently Asked Questions</h2>
<div class="faq-item">
<div class="faq-question">
<h3>Can I stack columns from different sheets?</h3>
<span class="faq-toggle">+</span>
</div>
<div class="faq-answer">
<p>Yes, you can copy columns from different sheets and use Paste Special to stack them in a new sheet.</p>
</div>
</div>
<div class="faq-item">
<div class="faq-question">
<h3>Will stacking columns affect my original data?</h3>
<span class="faq-toggle">+</span>
</div>
<div class="faq-answer">
<p>No, stacking columns will not affect the original data if done in a separate location or sheet.</p>
</div>
</div>
<div class="faq-item">
<div class="faq-question">
<h3>What if my data contains formulas?</h3>
<span class="faq-toggle">+</span>
</div>
<div class="faq-answer">
<p>Formulas will be copied as well, but ensure to check their references after stacking, as they may not work as intended.</p>
</div>
</div>
<div class="faq-item">
<div class="faq-question">
<h3>Is there an easier way to visualize stacked data?</h3>
<span class="faq-toggle">+</span>
</div>
<div class="faq-answer">
<p>Yes! Consider using pivot tables or charts to visually represent stacked data for better insights.</p>
</div>
</div>
</div>
</div>
In summary, mastering how to stack columns in Excel is an invaluable skill that enhances your data management and presentation abilities. Whether you choose the simple method of Paste Special or leverage the power of Power Query, being able to organize and analyze your data efficiently is key to success. Don’t hesitate to practice these techniques and experiment with different datasets. As you grow more comfortable with Excel, you’ll find even more ways to simplify your data handling processes.
<p class="pro-note">✨Pro Tip: Experiment with different techniques and don’t shy away from exploring additional Excel features to enhance your workflow!</p>