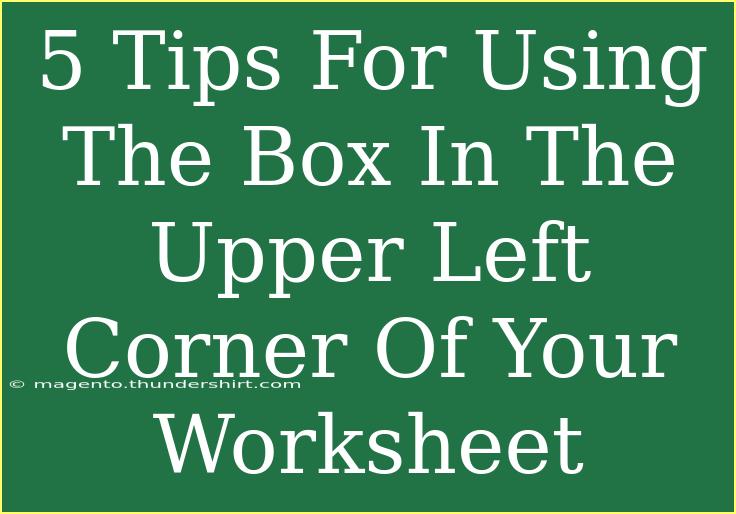When it comes to using the box in the upper left corner of your worksheet, often referred to as the "name box," you might be surprised at how much potential it holds! This small but mighty tool can enhance your productivity and streamline your workflow in Excel. Let’s dive into some helpful tips, shortcuts, and advanced techniques to make the most out of the name box.
What Is the Name Box?
The name box is located just above column A and to the left of the formula bar in Excel. It serves multiple purposes, primarily to display the name of the selected cell or range of cells. But it’s so much more than that! Understanding how to use it effectively can elevate your Excel skills to new heights.
Tip #1: Naming Your Ranges 📊
One of the most effective ways to use the name box is by assigning names to ranges of cells. This allows you to quickly reference these ranges in formulas, improving readability.
How to Name a Range:
- Select the range of cells you wish to name.
- Click on the name box.
- Type the desired name and hit Enter.
Important Notes: Make sure the name does not contain spaces and begins with a letter or underscore (_).
Tip #2: Quick Navigation with Named Ranges
Using named ranges can save you a lot of time when navigating through your worksheet. Instead of scrolling through multiple columns and rows, you can jump to specific sections of your worksheet instantly.
How to Navigate:
- Click the name box.
- Select the named range you want to go to.
This can be especially useful in larger worksheets with numerous columns and rows!
Tip #3: Simplifying Complex Formulas 🧮
Incorporating named ranges into your formulas makes them easier to understand and manage. Instead of seeing cell references like A1:B10, you’ll see something like SalesData, which is much clearer.
Example Formula:
Instead of writing:
=SUM(A1:A10)
You would use:
=SUM(SalesData)
Tip #4: Dynamic Named Ranges
You can create dynamic named ranges that automatically expand or contract as you add or remove data. This is great for keeping your formulas accurate without constantly updating the ranges manually.
How to Create a Dynamic Named Range:
- Go to the Formulas tab and select Name Manager.
- Click New, then enter a name.
- Use the OFFSET function to define the range.
=OFFSET(A1, 0, 0, COUNTA(A:A), 1)
- Click OK.
Important Notes: This method requires a good understanding of Excel functions, but once set up, it can save you time!
Tip #5: Using the Name Box for Cell References
When you're creating formulas or need to quickly reference cells, using the name box can streamline the process. You can simply type the name of the range or cell you want to reference.
Example:
If you named a cell "TotalSales," you can easily reference it in a formula:
=TotalSales * 10%
Troubleshooting Common Issues
While the name box is a powerful feature, you might run into a few common issues. Here are some troubleshooting tips:
- Error with Named Ranges: If you’re having trouble with named ranges, double-check the name’s spelling and ensure it adheres to Excel’s naming rules.
- Dynamic Ranges Not Updating: Make sure your formula for the dynamic range is correct. If it doesn't reflect changes, you may need to refresh or check your OFFSET formula.
- Worksheet References: When using named ranges across different worksheets, make sure you include the sheet name in your formula:
=Sheet2!SalesData.
<div class="faq-section">
<div class="faq-container">
<h2>Frequently Asked Questions</h2>
<div class="faq-item">
<div class="faq-question">
<h3>What is the name box in Excel?</h3>
<span class="faq-toggle">+</span>
</div>
<div class="faq-answer">
<p>The name box is located above the spreadsheet grid and displays the name of the currently selected cell or range. You can also use it to create and manage named ranges.</p>
</div>
</div>
<div class="faq-item">
<div class="faq-question">
<h3>Can I edit a named range once it's created?</h3>
<span class="faq-toggle">+</span>
</div>
<div class="faq-answer">
<p>Yes! You can edit or delete named ranges through the Name Manager located under the Formulas tab.</p>
</div>
</div>
<div class="faq-item">
<div class="faq-question">
<h3>Are there limitations to naming ranges?</h3>
<span class="faq-toggle">+</span>
</div>
<div class="faq-answer">
<p>Yes, named ranges must begin with a letter or underscore, cannot contain spaces, and cannot be the same as an existing Excel function name.</p>
</div>
</div>
<div class="faq-item">
<div class="faq-question">
<h3>How do I find all named ranges in my workbook?</h3>
<span class="faq-toggle">+</span>
</div>
<div class="faq-answer">
<p>You can find all named ranges by opening the Name Manager in the Formulas tab, where you can see all names and their associated ranges.</p>
</div>
</div>
</div>
</div>
Understanding and mastering the name box can significantly enhance your experience with Excel. By implementing these tips, you can simplify your workflow and improve the clarity of your spreadsheets. With practice and exploration of these features, you’ll be on your way to becoming an Excel pro!
<p class="pro-note">📈 Pro Tip: Regularly review and update your named ranges to keep your worksheets organized and efficient!</p>