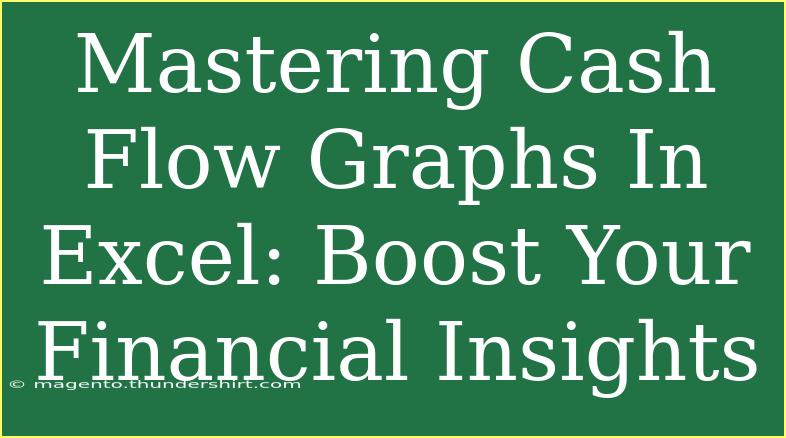Understanding cash flow graphs in Excel can transform how you manage and analyze your financial data. Whether you're a small business owner, an investor, or someone looking to get a better grasp on personal finances, mastering cash flow graphs can offer deeper insights and facilitate informed decision-making. Let’s dive into some helpful tips, shortcuts, and advanced techniques that will have you creating impactful cash flow graphs in no time! 📈
Getting Started with Cash Flow Graphs in Excel
What Are Cash Flow Graphs?
Cash flow graphs visually represent the inflows and outflows of cash over a specific period. They are crucial for understanding how well a company or individual manages their finances, and they help in forecasting future cash flows. A well-structured graph can help you see trends, identify potential issues early, and make more informed decisions.
Why Use Excel for Cash Flow Graphs?
Excel is a powerful tool for data analysis and visualization due to its flexible features, user-friendly interface, and extensive functionalities. You can create various types of graphs, manipulate data easily, and share your findings seamlessly.
Step-by-Step Guide to Creating a Cash Flow Graph in Excel
1. Prepare Your Data
First things first, you need to gather your cash flow data. Typically, this data includes cash inflows (money coming in) and cash outflows (money going out).
Here’s a simple table structure for your cash flow data:
<table>
<tr>
<th>Month</th>
<th>Cash Inflows ($)</th>
<th>Cash Outflows ($)</th>
<th>Net Cash Flow ($)</th>
</tr>
<tr>
<td>January</td>
<td>5,000</td>
<td>3,000</td>
<td>2,000</td>
</tr>
<tr>
<td>February</td>
<td>6,000</td>
<td>4,500</td>
<td>1,500</td>
</tr>
<tr>
<td>March</td>
<td>8,000</td>
<td>5,000</td>
<td>3,000</td>
</tr>
</table>
<p class="pro-note">Ensure that your data is up-to-date and accurately represents your cash flows for the best results.</p>
2. Create a Net Cash Flow Column
In your Excel sheet, calculate the net cash flow by subtracting cash outflows from cash inflows. For example, in cell D2, you would enter the formula:
=B2-C2
Drag this formula down to fill in the rest of the column.
3. Insert a Graph
Select your data, including the month, cash inflows, cash outflows, and net cash flow. Then go to the “Insert” tab and choose a graph type, such as a Line or Column graph. Here’s how to do it:
- Click on the “Insert” tab
- Select “Recommended Charts” or choose “Line” or “Column Chart”
- Choose the specific chart style that best suits your data visualization needs.
4. Customize Your Graph
Once your graph is inserted, it’s time to customize it to make it more readable and visually appealing:
- Add titles to your axes (X-axis for months, Y-axis for cash flow)
- Customize colors to distinguish between inflows and outflows
- Use data labels for clarity
5. Analyze Your Cash Flow Graph
Take a step back and look at the trends in your cash flow graph. Are there periods where outflows exceed inflows? Identifying these trends will help you better manage your finances.
Helpful Tips for Effective Cash Flow Management
- Regular Updates: Consistently update your cash flow data to reflect real-time financial performance.
- Scenario Analysis: Use different scenarios (best-case, worst-case) to understand potential cash flow changes.
- Visual Clarity: Choose a clean design for your graphs. Avoid cluttering with excessive colors or labels.
Common Mistakes to Avoid
- Neglecting Future Projections: Always forecast future cash flows based on current trends.
- Ignoring Seasonality: Cash flows can be seasonal; ensure you account for this in your data.
- Overcomplicating Data: Keep your data simple. Too much information can lead to confusion rather than clarity.
Troubleshooting Common Issues
- Graph Not Displaying Correctly: Check if your data range is selected properly.
- Data Labels Missing: Ensure you have selected the correct options in the Chart Elements menu to show data labels.
- Inconsistent Data Types: Make sure all your cash flows are formatted as numbers for accurate calculations.
<div class="faq-section">
<div class="faq-container">
<h2>Frequently Asked Questions</h2>
<div class="faq-item">
<div class="faq-question">
<h3>Can I create a cash flow graph for future projections?</h3>
<span class="faq-toggle">+</span>
</div>
<div class="faq-answer">
<p>Yes! By using expected inflows and outflows based on historical data, you can forecast future cash flows and create a corresponding graph.</p>
</div>
</div>
<div class="faq-item">
<div class="faq-question">
<h3>What is the best type of graph for cash flow?</h3>
<span class="faq-toggle">+</span>
</div>
<div class="faq-answer">
<p>Line graphs and bar charts are both excellent options for visualizing cash flow, as they clearly show trends over time.</p>
</div>
</div>
<div class="faq-item">
<div class="faq-question">
<h3>How can I improve my cash flow analysis?</h3>
<span class="faq-toggle">+</span>
</div>
<div class="faq-answer">
<p>Regularly update your data, use scenario analysis, and focus on both historical and projected cash flows for better insights.</p>
</div>
</div>
</div>
</div>
Understanding and mastering cash flow graphs in Excel can significantly enhance your financial insights and decision-making abilities. By using the steps outlined above, you can create informative visualizations that not only help you track your cash flow but also enable you to make strategic financial decisions.
As you delve deeper into this subject, don’t hesitate to explore more tutorials available in this blog. Practicing these techniques will empower you to gain a clearer picture of your financial health.
<p class="pro-note">📊 Pro Tip: Always back up your data and save your work frequently to prevent any loss of information.</p>