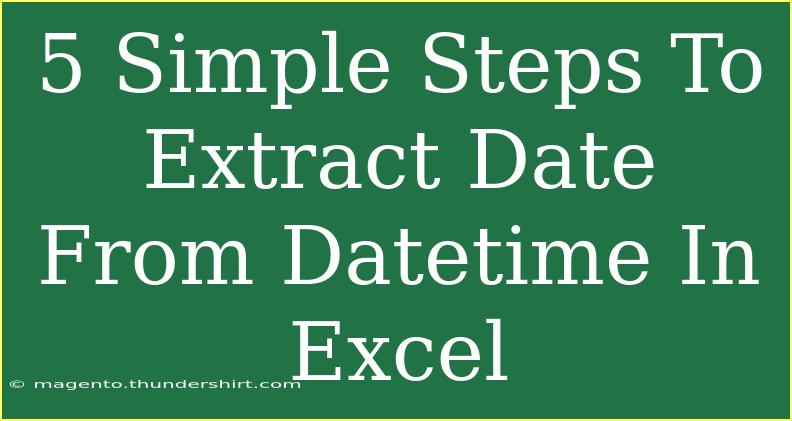Extracting just the date from a datetime value in Excel can be a bit tricky for beginners, but once you get the hang of it, you’ll find it incredibly easy! Whether you're working with large datasets or trying to clean up some data for a report, knowing how to extract dates can save you a lot of time. In this guide, we’ll go through five simple steps to help you master this essential Excel skill. Plus, I’ll share some helpful tips, common mistakes to avoid, and answers to frequently asked questions. Let’s dive in! 📊
Understanding Date and Time in Excel
Before we start, it's important to understand how Excel stores dates and times. Excel sees dates as serial numbers, starting from January 1, 1900. The whole number part represents the date, while the decimal part represents the time. So, a datetime value looks like this: 44562.5, where 44562 is the date, and .5 indicates that it is noon.
Step-by-Step Guide to Extract Date from Datetime
Step 1: Open Your Excel File
Start by opening the Excel file that contains the datetime values you want to extract the date from.
Step 2: Identify the Datetime Column
Locate the column in your dataset that contains the datetime values. For our example, let’s say it’s column A.
Step 3: Insert a New Column for the Date
Next, you’ll want to create a new column where the extracted dates will be displayed. Click on the header of the column to the right of your datetime column (let's say column B) and right-click to select “Insert.” This will create a new blank column.
Step 4: Use the INT Function
In the first cell of your new column (B1), you can use the INT function to extract the date. Type the following formula:
=INT(A1)
This formula takes the datetime value from cell A1 and extracts the integer part, which corresponds to the date. Press Enter, and you should see just the date value appear.
Step 5: Fill Down the Formula
To apply the same formula to the rest of the cells in column B, click on the small square in the bottom-right corner of cell B1 (this is called the fill handle) and drag it down to fill the remaining cells. You should now have the extracted dates alongside your original datetime values!
Example Table
Here’s how your data might look before and after extracting the dates:
<table>
<tr>
<th>Datetime</th>
<th>Extracted Date</th>
</tr>
<tr>
<td>2023-03-01 14:30:00</td>
<td>2023-03-01</td>
</tr>
<tr>
<td>2023-03-02 08:15:00</td>
<td>2023-03-02</td>
</tr>
<tr>
<td>2023-03-03 19:45:00</td>
<td>2023-03-03</td>
</tr>
</table>
<p class="pro-note">💡 Pro Tip: You can format the date in your preferred style by right-clicking the cells and choosing "Format Cells."</p>
Helpful Tips for Excel Users
-
Formatting: Ensure that the new column (where you extract the date) is formatted as a date. To do this, right-click on the new column, select “Format Cells,” and choose the appropriate date format.
-
Using Functions: Besides the INT function, you can also use the TEXT function if you want to format the date in a specific way, like this:
=TEXT(A1, "MM/DD/YYYY")
- Copying Values: If you want to copy the extracted dates without the formula (to keep your workbook clean), copy the new column and use "Paste Special" → "Values."
Common Mistakes to Avoid
-
Wrong Cell References: Double-check your cell references; if you accidentally point to the wrong cell, you won’t get the correct date.
-
Formula in the Wrong Cell: Make sure you enter the formula in the right column and row. Starting in a different row will yield incorrect results.
-
Not Dragging Down: If you forget to drag down the fill handle, only the first cell will have the extracted date.
Troubleshooting Common Issues
If you find that the extracted dates aren't displaying correctly:
-
Check Formatting: Make sure that the cell format is set to ‘Date’. If it’s set to ‘General’, Excel may display the serial number instead.
-
Blank Cells: If your datetime column has blank cells, dragging down the formula might show errors in the new column. Use an IF statement to handle this:
=IF(A1="", "", INT(A1))
- Date Value Is Still Showing Time: If your extracted date still shows the time (like
2023-03-01 00:00:00), make sure to format that cell as a date rather than as a datetime.
<div class="faq-section">
<div class="faq-container">
<h2>Frequently Asked Questions</h2>
<div class="faq-item">
<div class="faq-question">
<h3>How do I convert a datetime string to a date?</h3>
<span class="faq-toggle">+</span>
</div>
<div class="faq-answer">
<p>You can use the DATEVALUE function if your datetime is in a recognizable format. For example: =DATEVALUE(A1).</p>
</div>
</div>
<div class="faq-item">
<div class="faq-question">
<h3>Can I extract just the month or year from a datetime?</h3>
<span class="faq-toggle">+</span>
</div>
<div class="faq-answer">
<p>Yes, you can use the MONTH(A1) or YEAR(A1) functions to extract just the month or year, respectively.</p>
</div>
</div>
<div class="faq-item">
<div class="faq-question">
<h3>What if my date format is different?</h3>
<span class="faq-toggle">+</span>
</div>
<div class="faq-answer">
<p>You may need to adjust the formula and ensure the column is formatted correctly, depending on your regional settings.</p>
</div>
</div>
</div>
</div>
Recapping our journey today, we’ve learned how to effectively extract dates from datetime values in Excel using straightforward steps. By mastering this skill, you not only enhance your Excel proficiency but also save valuable time during data manipulation tasks. I encourage you to practice these techniques on your datasets and explore other tutorials to broaden your Excel skills. Happy excelling! 🚀
<p class="pro-note">📚 Pro Tip: Explore Excel's date and time functions for even more powerful data manipulation options!</p>