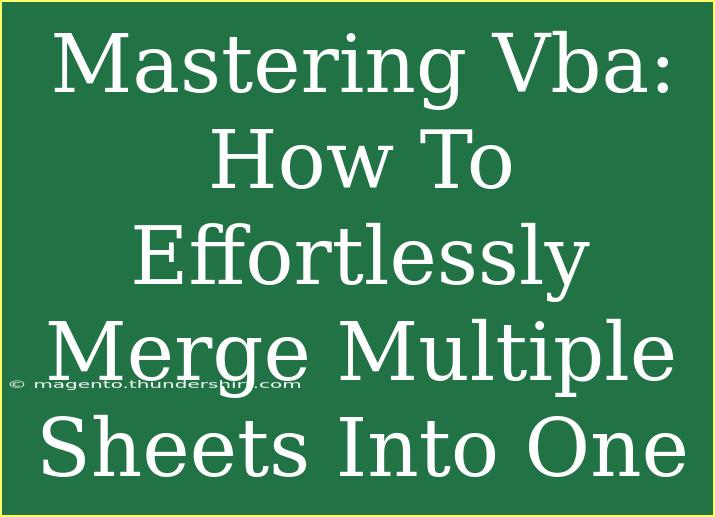If you've ever found yourself drowning in a sea of Excel sheets, trying to consolidate data into one single sheet can seem like a Herculean task. Luckily, VBA (Visual Basic for Applications) is here to save the day! Whether you're an Excel novice or a seasoned spreadsheet warrior, mastering VBA can not only make this task simpler but also add a host of automation capabilities to your Excel toolkit. Let’s dive into how to effortlessly merge multiple sheets into one using VBA.
Understanding the Basics of VBA
Before we start merging sheets, let’s get a solid understanding of VBA. It’s a programming language built into Excel and other Microsoft Office applications that allows for customization and automation. This means you can write scripts that perform tasks—like merging sheets—without having to click through countless menus.
Setting Up Your VBA Environment
-
Enable the Developer Tab:
- Open Excel.
- Click on "File," then "Options."
- Select "Customize Ribbon."
- In the right column, check "Developer" and click "OK."
-
Access the VBA Editor:
- Click on the "Developer" tab.
- Click "Visual Basic" to open the VBA editor.
-
Insert a New Module:
- In the VBA editor, right-click on any of the items for your workbook.
- Select "Insert," then "Module."
Now you have a place to write your scripts!
Writing the Code to Merge Sheets
Here’s a basic code snippet to get you started on merging your sheets into one.
Sub MergeSheets()
Dim ws As Worksheet
Dim masterSheet As Worksheet
Dim lastRow As Long
Dim masterRow As Long
' Create a new master sheet
Set masterSheet = ThisWorkbook.Worksheets.Add
masterSheet.Name = "Master"
' Initialize masterRow to 1
masterRow = 1
' Loop through each worksheet
For Each ws In ThisWorkbook.Worksheets
' Skip the master sheet
If ws.Name <> "Master" Then
' Find the last row of the current sheet
lastRow = ws.Cells(ws.Rows.Count, 1).End(xlUp).Row
' Copy data to master sheet
ws.Range("A1:A" & lastRow).EntireRow.Copy
masterSheet.Cells(masterRow, 1).PasteSpecial Paste:=xlPasteValues
' Update masterRow
masterRow = masterRow + lastRow
End If
Next ws
' Optional: Format the master sheet
masterSheet.Columns.AutoFit
End Sub
Breaking Down the Code
- Setting Up Variables: Here, we declare variables for worksheets and rows.
- Creating a Master Sheet: The code automatically creates a new sheet named "Master" to contain all merged data.
- Looping Through Worksheets: It goes through each worksheet and checks if it's not the "Master" sheet.
- Copying Data: The relevant data from each sheet is copied and pasted into the master sheet.
- Formatting the Master Sheet: After merging, it auto-fits the columns for a cleaner look.
Important Notes
<p class="pro-note">Always ensure that your sheet names are unique before running the script to avoid errors when merging.</p>
Tips for Effective Sheet Merging
- Use Unique Headers: Ensure that all sheets you're merging have the same headers for a smooth merge. If not, consider standardizing them first.
- Limit Empty Rows: Extra blank rows can complicate data consolidation. Clean up your sheets before merging.
- Test on Sample Data: Before running on large datasets, test your code on a smaller sample to ensure it works as expected.
Common Mistakes to Avoid
- Not Backing Up Your Files: Always keep a backup of your workbooks before running scripts, especially if you're new to VBA.
- Overlooking Data Formats: Sometimes data types may differ across sheets. Make sure to check if you're merging dates or numbers correctly.
- Forgetting to Run Macros: After writing your code, you must run it! Use the F5 key in the VBA editor or assign it to a button in your workbook.
Troubleshooting Issues
If you encounter errors while running your macro, consider these common issues:
- Invalid Sheet Name: Make sure there are no typos in the sheet names.
- Permissions Issues: Ensure you have permission to modify the workbook.
- Data Too Large: Excel has row limits. If your consolidated data exceeds the maximum, consider filtering your data or merging sheets in batches.
<div class="faq-section">
<div class="faq-container">
<h2>Frequently Asked Questions</h2>
<div class="faq-item">
<div class="faq-question">
<h3>Can I merge only specific sheets?</h3>
<span class="faq-toggle">+</span>
</div>
<div class="faq-answer">
<p>Yes! You can modify the loop to include only specific sheet names by checking against a list of those names.</p>
</div>
</div>
<div class="faq-item">
<div class="faq-question">
<h3>What if my sheets have different structures?</h3>
<span class="faq-toggle">+</span>
</div>
<div class="faq-answer">
<p>You will need to align the headers and ensure the relevant data types match before merging.</p>
</div>
</div>
<div class="faq-item">
<div class="faq-question">
<h3>Will the formatting of my sheets be preserved?</h3>
<span class="faq-toggle">+</span>
</div>
<div class="faq-answer">
<p>The script as written will only paste values, so formatting will not be preserved. You can modify the code to include formatting if needed.</p>
</div>
</div>
</div>
</div>
By mastering the basics of merging multiple sheets with VBA, you can streamline your workflow and save yourself countless hours of manual work. The ability to automate repetitive tasks is one of the greatest advantages of using VBA in Excel.
To wrap it up, practicing the code snippets and guidelines shared here will significantly improve your Excel game. Don’t stop here! Explore related tutorials and keep pushing your skills further.
<p class="pro-note">✨Pro Tip: Always comment your code for clarity, especially as your projects get more complex!</p>