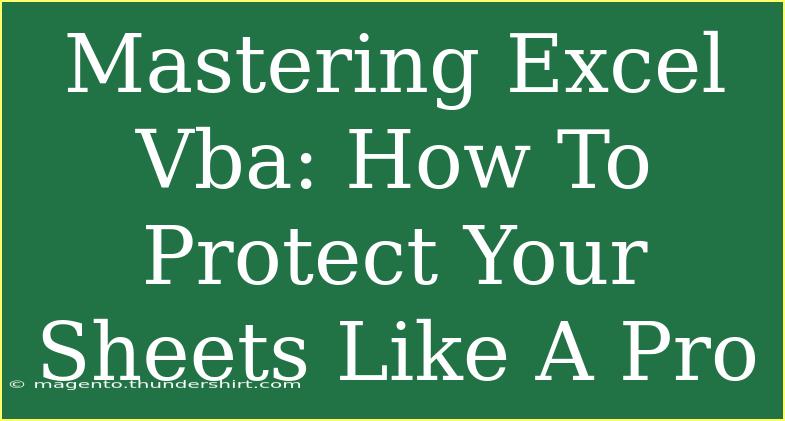When it comes to working with Excel, particularly in environments where sensitive information is present, protecting your sheets is an absolute necessity. Mastering Excel VBA (Visual Basic for Applications) allows you to automate tasks and enhance the functionality of Excel, but it also opens the door to some pretty advanced features—like sheet protection! In this article, we’re going to dive into some effective techniques for protecting your sheets, along with tips, shortcuts, and advanced strategies that will have you feeling like a pro in no time. Let's get started! 🚀
Why Protect Your Excel Sheets?
There are several reasons you might want to protect your sheets in Excel:
- Prevent Unwanted Changes: By locking your sheets, you can ensure that users don’t accidentally alter crucial formulas or data.
- Control Access to Data: Sheet protection allows you to limit access to specific areas of a spreadsheet, ensuring data integrity.
- Safeguard Sensitive Information: Protecting sheets can prevent unauthorized users from viewing or manipulating sensitive information.
Knowing these reasons helps emphasize how important mastering this skill is for both casual users and professionals alike.
Basic Sheet Protection Techniques
Let’s start with the basics. Excel provides built-in features that allow you to protect your sheets with just a few clicks:
- Open the Excel File: Begin by opening the workbook that contains the sheets you want to protect.
- Select the Sheet to Protect: Click on the sheet tab at the bottom.
- Go to the Review Tab: In the Excel Ribbon, navigate to the 'Review' tab.
- Click on Protect Sheet: Here, you can set a password and choose what elements users can modify.
Step-by-Step Tutorial for Basic Sheet Protection
- Open your Excel Workbook.
- Click on the sheet you wish to protect.
- Navigate to the Review Tab on the Ribbon.
- Select 'Protect Sheet'.
- Enter a password if desired (optional but recommended).
- Check or uncheck the options for user permissions.
- Click OK to confirm and protect your sheet.
<p class="pro-note">🔒Pro Tip: Always remember your password! If you forget it, unlocking the sheet can become quite challenging.</p>
Advanced Techniques with VBA
Now that you understand the basics, let’s explore how to protect your sheets using VBA. This approach gives you more control and can be done programmatically, making it efficient for larger workbooks.
Unlocking Cells Before Protection
Before you protect a sheet, you may want to unlock certain cells so that users can enter data. Here's how:
- Select the cells you want to unlock.
- Right-click and select 'Format Cells'.
- Go to the 'Protection' tab.
- Uncheck 'Locked' and click OK.
Protecting a Sheet with VBA
You can write a simple VBA macro to protect your sheets. Here’s a basic example:
Sub ProtectSheet()
Dim ws As Worksheet
Set ws = ThisWorkbook.Sheets("Sheet1") ' Change as necessary
ws.Protect Password:="YourPassword", UserInterfaceOnly:=True
End Sub
Customizing User Permissions
If you want to allow certain actions even when the sheet is protected, you can specify user permissions in your VBA code:
Sub ProtectSheetWithPermissions()
Dim ws As Worksheet
Set ws = ThisWorkbook.Sheets("Sheet1")
ws.Protect Password:="YourPassword", AllowSort:=True, AllowInsertRows:=True
End Sub
Unprotecting a Sheet with VBA
In case you need to unprotect the sheet, you can also do this using VBA:
Sub UnprotectSheet()
Dim ws As Worksheet
Set ws = ThisWorkbook.Sheets("Sheet1")
ws.Unprotect Password:="YourPassword"
End Sub
<p class="pro-note">🛡️Pro Tip: Using UserInterfaceOnly set to True allows your macros to run without unprotecting the sheet every time.</p>
Common Mistakes to Avoid
When working with sheet protection and VBA, it’s important to be aware of some common pitfalls:
- Forgetting Passwords: Ensure you save your password somewhere secure.
- Overprotecting: Users may need access to certain functionalities. Balance protection with usability.
- Not Unlocking Cells: Remember to unlock cells that you want users to interact with before applying sheet protection.
Troubleshooting Protection Issues
If you encounter issues with sheet protection, here are some common problems and how to troubleshoot them:
- Can't Unprotect Sheet: Ensure you’re entering the correct password. If you've forgotten it, unfortunately, there is no straightforward recovery method.
- VBA Errors: Make sure the worksheet name matches exactly, as VBA is case-sensitive.
- Protection Not Applying: Check your VBA code to ensure that the protection function is being called correctly and that the workbook is not set to read-only.
Effective Practices for Managing Protected Sheets
When working with protected sheets, adopting best practices can save you time and frustration:
- Document Your Code: Commenting your VBA code will help you remember what each section does.
- Version Control: Keep a backup of your workbook before applying new protections in case of errors.
- Educate Your Users: Make sure the people using the spreadsheet know how to interact with the protected elements.
<div class="faq-section">
<div class="faq-container">
<h2>Frequently Asked Questions</h2>
<div class="faq-item">
<div class="faq-question">
<h3>Can I protect multiple sheets at once?</h3>
<span class="faq-toggle">+</span>
</div>
<div class="faq-answer">
<p>Yes, you can loop through sheets in VBA and apply protection to each one.</p>
</div>
</div>
<div class="faq-item">
<div class="faq-question">
<h3>Is it possible to password protect an entire workbook?</h3>
<span class="faq-toggle">+</span>
</div>
<div class="faq-answer">
<p>Yes, you can protect the entire workbook by going to 'File' > 'Info' > 'Protect Workbook'.</p>
</div>
</div>
<div class="faq-item">
<div class="faq-question">
<h3>What happens if I forget my sheet protection password?</h3>
<span class="faq-toggle">+</span>
</div>
<div class="faq-answer">
<p>Unfortunately, there's no easy recovery method, and you may need third-party tools to regain access.</p>
</div>
</div>
<div class="faq-item">
<div class="faq-question">
<h3>Can I use VBA to unlock sheets automatically?</h3>
<span class="faq-toggle">+</span>
</div>
<div class="faq-answer">
<p>Yes, you can write a macro to unprotect sheets, provided you have the password.</p>
</div>
</div>
</div>
</div>
Mastering Excel VBA for sheet protection not only secures your data but also enhances your efficiency with Excel. By understanding the techniques and avoiding common pitfalls, you'll be well on your way to becoming an Excel power user. So practice these techniques, explore further tutorials, and keep honing your skills.
<p class="pro-note">✨Pro Tip: Continuous learning is the key—don’t hesitate to experiment with your own VBA scripts to master Excel sheet protection!</p>