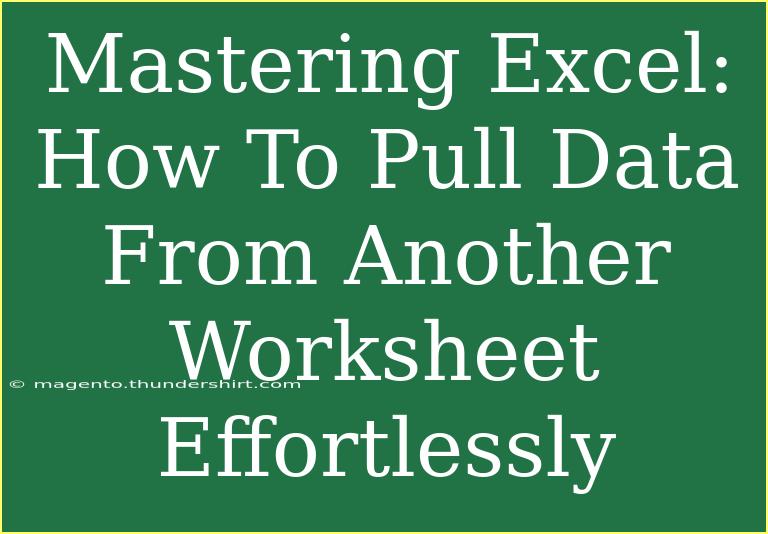Navigating Excel can sometimes feel like a monumental task, especially when you're trying to pull data from another worksheet. Whether you're a student, a professional, or just someone who wants to organize their data effectively, mastering this skill can significantly enhance your efficiency. In this post, we'll dive into tips, shortcuts, and advanced techniques to pull data seamlessly from another worksheet, ensuring you can tackle this task with ease and confidence. 💪
Understanding Excel References
Before we jump into the how-to, it's essential to understand the concept of cell referencing in Excel. When you want to reference data from a different worksheet within the same workbook, you’ll use a specific syntax that includes the sheet name and cell reference.
Basic Syntax
The basic syntax for referencing another worksheet is as follows:
SheetName!CellReference
For example, if you want to pull data from cell A1 in a worksheet named "SalesData," you'd write:
SalesData!A1
It's important to note that if your worksheet name contains spaces or special characters, you'll need to enclose the name in single quotes:
'Sales Data'!A1
How to Pull Data from Another Worksheet
Now, let's walk through the process step-by-step.
Step 1: Open Your Workbook
Open the Excel workbook containing both the source and destination worksheets.
Step 2: Navigate to the Destination Worksheet
Click on the worksheet where you want to pull in data. This is your destination worksheet.
Step 3: Start the Formula
- Click on the cell where you want the data to appear.
- Type an equals sign (
=) to begin your formula.
Step 4: Select the Source Worksheet
- While still in the destination worksheet, navigate to the worksheet that contains the data you want to pull (let’s say it’s named “SalesData”).
- Click on the cell containing the data you want to pull (e.g., A1).
Step 5: Finalize the Formula
After clicking the cell in the source worksheet, you should see your formula in the destination cell:
=SalesData!A1
Press Enter, and the value from the source worksheet will populate in your destination worksheet!
Example Scenarios
Let’s look at some practical examples:
- Combining Sales Reports: You have monthly sales reports in separate sheets (January, February, etc.) and want to create a summary sheet. You can pull total sales figures into your summary sheet by referencing each month.
- Data Analysis: If you have a dataset on one sheet and need to pull specific data points to analyze them on another sheet, following the above steps will streamline your workflow.
Advanced Techniques
Using VLOOKUP for More Complex Data Pulls
If you are dealing with large datasets and need to pull data based on a criteria match, VLOOKUP is your best friend. Here's how:
Syntax of VLOOKUP:
=VLOOKUP(LookupValue, TableArray, ColIndexNum, [RangeLookup])
- LookupValue: The value to search for in the first column of your table.
- TableArray: The range of cells that contains the data.
- ColIndexNum: The column number from which to retrieve the value.
- RangeLookup: TRUE for an approximate match, FALSE for an exact match.
Example:
Suppose you have a worksheet "Employees" with employee IDs in column A and their names in column B, and you want to pull names into another worksheet based on the employee ID you enter. Your formula might look like this:
=VLOOKUP(A1, Employees!A:B, 2, FALSE)
Using INDIRECT Function
The INDIRECT function allows you to create dynamic references. This means that you can build references based on text strings. For instance:
=INDIRECT("'" & A1 & "'!B1")
Here, if cell A1 contains the text “SalesData”, this formula will pull data from cell B1 in the "SalesData" worksheet.
Common Mistakes to Avoid
- Mismatched References: Double-check your worksheet and cell references. Typos can lead to #REF! errors.
- Circular References: Avoid referencing a cell in a formula that also includes that cell, leading to infinite loops.
- Using Spaces: Remember to use single quotes if your worksheet names include spaces.
Troubleshooting Issues
- If your formula is returning an error like
#REF!, ensure that the sheet name and cell references are correct.
- For
#N/A errors, check if the VLOOKUP lookup value exists in the table array.
- Use the Formula Auditing tools in the "Formulas" tab to trace error sources.
<div class="faq-section">
<div class="faq-container">
<h2>Frequently Asked Questions</h2>
<div class="faq-item">
<div class="faq-question">
<h3>Can I pull data from a worksheet in another workbook?</h3>
<span class="faq-toggle">+</span>
</div>
<div class="faq-answer">
<p>Yes, you can. Use a similar syntax but include the workbook name: [WorkbookName.xlsx]SheetName!CellReference.</p>
</div>
</div>
<div class="faq-item">
<div class="faq-question">
<h3>What if my worksheet names change?</h3>
<span class="faq-toggle">+</span>
</div>
<div class="faq-answer">
<p>Use the INDIRECT function to dynamically reference worksheet names based on cell values.</p>
</div>
</div>
<div class="faq-item">
<div class="faq-question">
<h3>How can I pull data from multiple sheets into one?</h3>
<span class="faq-toggle">+</span>
</div>
<div class="faq-answer">
<p>You can pull data from multiple sheets using either individual cell references or using formulas like SUM or AVERAGE across multiple sheets.</p>
</div>
</div>
</div>
</div>
Recapping, pulling data from another worksheet in Excel can be simple if you understand how to reference cells correctly. Whether through direct references, VLOOKUP, or INDIRECT functions, mastering these techniques can dramatically improve your productivity and efficiency.
Experiment with different formulas and let Excel help you streamline your tasks. Don't hesitate to explore more tutorials on specific Excel functions to expand your knowledge further and refine your skills.
<p class="pro-note">💡Pro Tip: Practice makes perfect! The more you work with formulas and references, the more confident you'll become.</p>