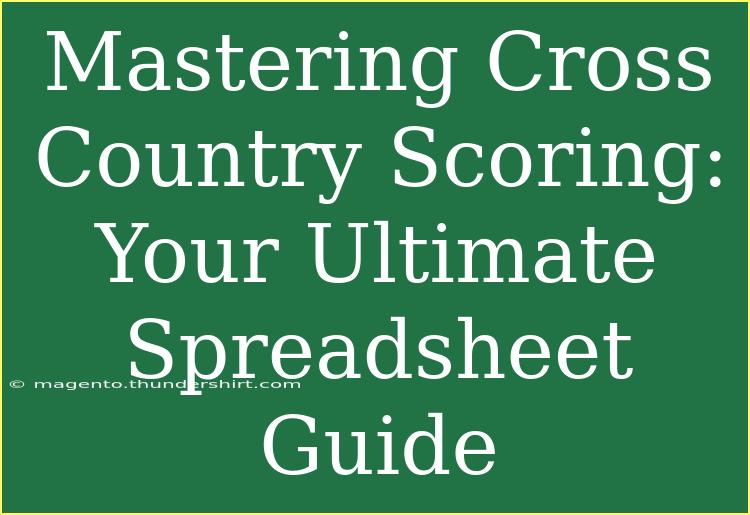When it comes to cross-country scoring, whether you're a coach, athlete, or a scoring official, having a reliable and efficient system is paramount. The sport's competitive nature requires that every second and point counts, and this is where a well-structured spreadsheet can save the day. In this guide, we’ll explore tips, shortcuts, and advanced techniques to effectively manage your scoring, ensuring that every race runs smoothly. 🏃♂️🏃♀️
Understanding Cross Country Scoring
Before we dive into the nitty-gritty of spreadsheet management, let’s cover the basics of cross-country scoring. Typically, each competitor is assigned a place based on their finishing position, and teams are awarded points based on their athletes' placements. For example, if a team has the top three finishers, they earn the lowest possible points—1, 2, and 3—while other teams accumulate points based on their finishers. The team with the lowest total score wins!
Key Points to Remember:
- Individual scoring: The faster an athlete finishes, the fewer points they get.
- Team scoring: Only a set number of athletes contribute to the team score (usually the top five).
- Disqualifications: Keep track of any disqualifications, as they can impact the team score.
Setting Up Your Spreadsheet for Success
Creating an effective spreadsheet for cross-country scoring starts with a few key steps:
Step 1: Choose Your Spreadsheet Program
Choose a spreadsheet program that you feel comfortable with. Popular options include:
- Microsoft Excel
- Google Sheets
- Apple Numbers
Each has its own strengths, so pick one that aligns with your needs and access preferences.
Step 2: Create Your Template
Create a template that includes the following columns:
<table>
<tr>
<th>Place</th>
<th>Athlete Name</th>
<th>Team</th>
<th>Time</th>
<th>Score</th>
</tr>
</table>
This format allows for easy entry and understanding of the data.
Step 3: Input Athlete Data
Before race day, input the athletes' names, teams, and any other necessary details. You can also input their previous race times for quick reference.
Step 4: Score Calculations
After the race, use formulas to calculate scores automatically. For example:
Make sure to adjust the formulas if an athlete is disqualified.
Step 5: Summarize Team Scores
Create a section in your spreadsheet that summarizes the scores for each team. This can be done by using the SUM function:
=SUM(ScoreRange)
Now, you can instantly see which team has the lowest score. This makes it a breeze to declare a winner.
Helpful Tips and Shortcuts
-
Shortcuts for Data Entry: Learn and use keyboard shortcuts in your spreadsheet software for faster data input. For example, in Excel and Google Sheets, pressing Ctrl + D duplicates the cell above, which can save time when entering similar data.
-
Conditional Formatting: Use conditional formatting to highlight the top performers and the winning team automatically. This visual aid can help during quick evaluations.
-
Charts and Graphs: Use charts to visualize the performance trends over time. Seeing data in graphical form can offer insights that numbers alone might not convey.
Common Mistakes to Avoid
- Neglecting Backup: Always have a backup of your spreadsheet. Save it in the cloud (like Google Drive) or a USB drive to avoid losing important data.
- Forgetting to Update: Ensure scores are updated immediately after the race. Delays can lead to discrepancies in reporting.
- Ignoring Disqualifications: Track disqualifications closely as they can dramatically affect team standings.
Troubleshooting Issues
If you encounter issues with your scoring spreadsheet, consider these troubleshooting tips:
- Formula Errors: Check your formulas to ensure they’re correctly referencing cells. A simple typo can lead to incorrect calculations.
- Data Entry Mistakes: Double-check athlete names and times for accuracy. A single wrong entry can misrepresent the scores.
- Visibility Issues: If data isn't displaying as expected, ensure that the columns are adequately formatted to show all information.
<div class="faq-section">
<div class="faq-container">
<h2>Frequently Asked Questions</h2>
<div class="faq-item">
<div class="faq-question">
<h3>How do I calculate team scores?</h3>
<span class="faq-toggle">+</span>
</div>
<div class="faq-answer">
<p>To calculate team scores, sum the individual scores of the top five finishers from each team. The team with the lowest total score wins!</p>
</div>
</div>
<div class="faq-item">
<div class="faq-question">
<h3>Can I use Google Sheets for scoring?</h3>
<span class="faq-toggle">+</span>
</div>
<div class="faq-answer">
<p>Yes! Google Sheets is an excellent tool for real-time scoring as it allows multiple users to view and edit the spreadsheet simultaneously.</p>
</div>
</div>
<div class="faq-item">
<div class="faq-question">
<h3>What if an athlete is disqualified?</h3>
<span class="faq-toggle">+</span>
</div>
<div class="faq-answer">
<p>If an athlete is disqualified, remove their score from the team total, and ensure their placement does not count towards the team score.</p>
</div>
</div>
</div>
</div>
In conclusion, mastering cross-country scoring with a well-crafted spreadsheet can make a huge difference in the efficiency and accuracy of your events. With practice and attention to detail, you can become proficient at managing race outcomes, enhancing the competitive experience for everyone involved. Embrace the challenge, and don’t hesitate to explore further tutorials for continuous improvement in your scoring techniques.
<p class="pro-note">🏅Pro Tip: Always test your scoring system with dummy data before the actual race to ensure everything runs smoothly!</p>