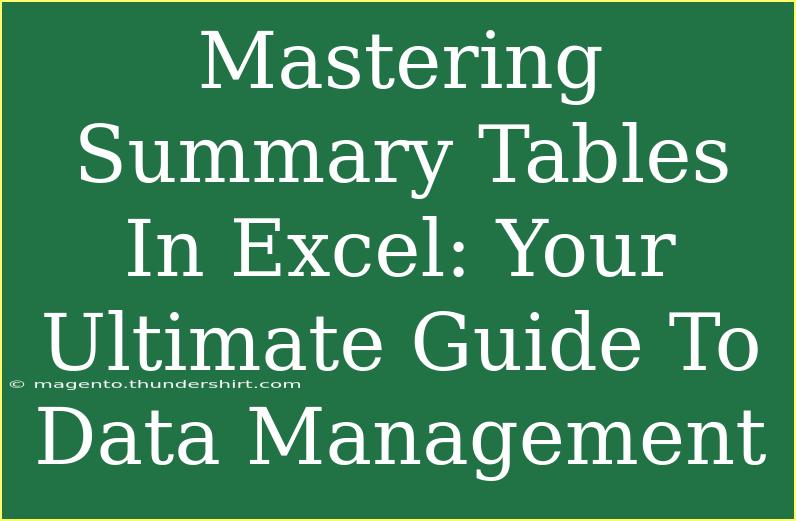When it comes to data management, mastering summary tables in Excel can be a game changer! 📊 Whether you’re a novice just starting or a seasoned professional looking to sharpen your skills, this guide will lead you through the ins and outs of creating, customizing, and analyzing summary tables. We’ll explore helpful tips, shortcuts, and advanced techniques, as well as tackle common mistakes to avoid. So, roll up your sleeves, and let’s dive into the wonderful world of Excel summary tables!
What Are Summary Tables?
Summary tables, also known as Pivot Tables, allow you to analyze and summarize large datasets effortlessly. With just a few clicks, you can transform raw data into insightful reports, showcasing trends, comparisons, and key metrics. Imagine the time you could save and the clarity you could achieve by mastering this powerful tool!
Why Use Summary Tables? 🤔
The advantages of using summary tables are numerous, including:
- Efficiency: Quickly consolidate data from multiple sources.
- Insightfulness: Discover trends and patterns you may not have noticed.
- Flexibility: Easily rearrange and customize your data for various perspectives.
- Visual Appeal: Transform raw data into visually appealing charts and reports.
Creating Your First Summary Table
Getting started with summary tables is straightforward. Follow these simple steps:
- Prepare Your Data: Ensure your data is well-organized in columns with headers (e.g., sales data with headers like "Date," "Product," "Amount").
- Select Your Data: Click on any cell within your dataset.
- Insert a Pivot Table:
- Go to the
Insert tab in the Ribbon.
- Click on
PivotTable.
- Choose the Data Source:
- In the dialog box, confirm the data range and choose where to place the Pivot Table (New Worksheet or Existing Worksheet).
- Arrange Your Fields:
- A PivotTable Field List will appear on the right. Drag the fields you want into the respective areas (Rows, Columns, Values, Filters).
Here’s an example of how you might set up a simple summary table:
<table>
<tr>
<th>Row Labels</th>
<th>Sum of Amount</th>
</tr>
<tr>
<td>Product A</td>
<td>$500</td>
</tr>
<tr>
<td>Product B</td>
<td>$300</td>
</tr>
<tr>
<td>Grand Total</td>
<td>$800</td>
</tr>
</table>
<p class="pro-note">✨ Pro Tip: Keep your dataset updated and organized to ensure accurate summaries!</p>
Customizing Your Summary Table
Once you have created your summary table, the fun really begins! Here are some customization options to enhance your data:
Formatting
- Change Number Formats: Right-click on any number in your summary table, select "Number Format," and choose your desired format (Currency, Percentage, etc.).
- Design Options: Under the
Design tab, explore various styles and color schemes to make your table visually appealing.
Adding Calculated Fields
If you want to perform calculations that aren’t in your original data, you can add calculated fields:
- Click on the
PivotTable Analyze tab.
- Select
Fields, Items & Sets, then click on Calculated Field.
- Enter a name and formula for your new field.
Sorting and Filtering
- Sorting: Click on the dropdown arrow next to Row Labels to sort your data in ascending or descending order.
- Filtering: Use the filter options to display only the data you want to analyze. This can be particularly helpful when you have a large dataset.
Common Mistakes to Avoid
Even seasoned users can stumble when working with summary tables. Here are a few pitfalls to watch out for:
- Incorrect Data Range: Always double-check that your data range encompasses all relevant data.
- Unclear Headers: Ensure your column headers are clear and concise for easy identification.
- Neglecting Updates: If your data changes, don’t forget to refresh your summary table (right-click on your table and select "Refresh").
Troubleshooting Issues
Sometimes, things don’t go as planned. Here are some common issues and how to troubleshoot them:
- Missing Data: If you notice missing information, ensure that there are no blank rows or columns in your dataset.
- Errors in Calculations: If your calculated fields aren’t working, double-check your formulas for typos or incorrect references.
- Layout Problems: If your table layout appears jumbled, try rearranging your fields in the PivotTable Field List for better organization.
<div class="faq-section">
<div class="faq-container">
<h2>Frequently Asked Questions</h2>
<div class="faq-item">
<div class="faq-question">
<h3>Can I create a summary table from multiple sheets?</h3>
<span class="faq-toggle">+</span>
</div>
<div class="faq-answer">
<p>Yes! You can create a summary table that consolidates data from multiple sheets by selecting the appropriate data range when inserting the PivotTable.</p>
</div>
</div>
<div class="faq-item">
<div class="faq-question">
<h3>Is it possible to create charts from my summary table?</h3>
<span class="faq-toggle">+</span>
</div>
<div class="faq-answer">
<p>Absolutely! With your summary table selected, go to the Insert tab, and choose the chart type you want to create.</p>
</div>
</div>
<div class="faq-item">
<div class="faq-question">
<h3>How do I remove a summary table?</h3>
<span class="faq-toggle">+</span>
</div>
<div class="faq-answer">
<p>Simply select the summary table and press the Delete key on your keyboard, or right-click and select 'Delete'.</p>
</div>
</div>
<div class="faq-item">
<div class="faq-question">
<h3>Can I update my summary table without recreating it?</h3>
<span class="faq-toggle">+</span>
</div>
<div class="faq-answer">
<p>Yes! Click on the summary table and then right-click to select 'Refresh' to update it with the latest data.</p>
</div>
</div>
</div>
</div>
When it comes to mastering summary tables in Excel, practice makes perfect! The more you experiment with the features and techniques, the more adept you will become. Remember to always keep your data organized, explore new functionalities, and don’t be afraid to think creatively.
Summary tables can significantly streamline your data management process, allowing you to focus on deriving insights rather than getting lost in numbers. They transform data into powerful storytelling tools, bringing clarity to your reports.
<p class="pro-note">🌟 Pro Tip: Continuously explore new features in Excel to leverage the full potential of your data analysis skills!</p>