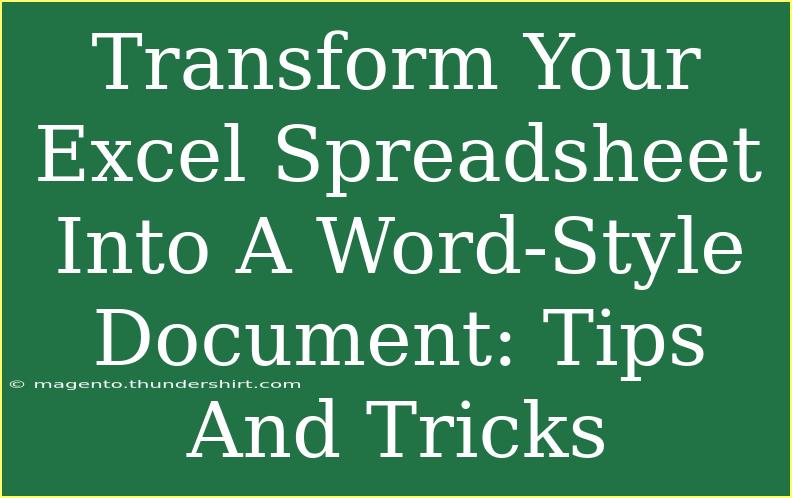If you’ve ever found yourself needing to present data from an Excel spreadsheet in a more visually appealing format, similar to a Word document, then you’re not alone! Many of us find ourselves needing to transform tables, charts, and data sets into a polished presentation that reads smoothly. Whether you’re crafting reports, making presentations, or compiling documents for meetings, knowing how to convert your Excel data into a Word-style document can save you time and enhance your professionalism. So, let’s dive into some helpful tips, shortcuts, and advanced techniques that will help you seamlessly make that transition! 📝
Understanding the Basics
Before we jump into the specifics, it’s crucial to understand the two programs: Excel is great for data management, while Word excels in document formatting and presentation. Combining the strengths of both tools will result in a polished product that conveys your information effectively.
Copying Data from Excel to Word
- Select the Data: Open your Excel spreadsheet and highlight the cells you want to include in your Word document.
- Copy the Data: Right-click and select "Copy" or press
Ctrl+C.
- Open Word: Launch Microsoft Word and create a new document or open an existing one.
- Paste the Data: Right-click in your Word document where you want the data to appear and select "Paste". You can also use
Ctrl+V.
- Tip: For better formatting, you can select “Keep Source Formatting” to maintain the appearance of your Excel spreadsheet.
Using Paste Special
Sometimes, pasting directly might not give you the desired results. Instead, you can use “Paste Special”:
- Go to the Home tab in Word, click on the drop-down under the Paste button.
- Select “Paste Special” and then choose how you want to paste (as a table, link, etc.).
This option is handy when you want to link back to the original Excel data. If you make changes in Excel, the updates will reflect in Word.
Formatting Your Data
Once you have pasted your data into Word, it’s time to format it to suit your document style.
Converting Tables
If your pasted data appears as a plain list, you can convert it into a table:
- Highlight the data you pasted.
- Navigate to the “Insert” tab, then click on “Table”.
- Choose “Convert Text to Table” and specify how you want the table to be structured (by commas, tabs, etc.).
Formatting tables can enhance readability and organization in your document. Consider using styles, shading, and borders to make your tables pop.
Enhancing Visual Appeal
You can also enhance your document with graphics and styles. Here’s how to do it:
-
Use SmartArt: This is a fantastic way to present complex data visually. Under the "Insert" tab, click on "SmartArt" and choose from various options.
-
Charts: If your data set includes statistical information, consider creating charts in Excel first. Simply create the chart in Excel, copy it, and then paste it into Word.
Adding Text and Other Elements
Incorporating additional text elements is straightforward:
- Headings and Subheadings: Utilize styles from the “Home” tab to create headings and subheadings that guide your reader.
- Numbered and Bulleted Lists: Use these for clarity and to emphasize key points in your document.
- Hyperlinks: Link to external resources for added information, especially if this document is shared digitally.
Common Mistakes to Avoid
When transforming your Excel data into a Word document, it's easy to overlook some details. Here are common pitfalls to avoid:
- Neglecting Formatting: Failing to format your tables and text can make your document look unprofessional.
- Overloading on Data: Too much information can overwhelm your readers. Focus on the most relevant data points and summaries.
- Ignoring Compatibility: Make sure the versions of Word and Excel are compatible to avoid formatting issues.
Troubleshooting Common Issues
When working across Excel and Word, you may encounter a few snags. Here’s how to handle them:
- Pasting Issues: If your data doesn’t paste correctly, try pasting it into a new Word document to see if the issue persists.
- Table Size: If your table is too large for the page, adjust the size within Word by dragging the corners or changing the page layout settings.
- Links Not Updating: If you linked your Excel data but it doesn’t update in Word, try refreshing the link by right-clicking the table in Word and selecting "Update Link".
Scenarios to Use This Transformation
- Creating Reports: When compiling annual reports that need extensive data presentation, using Word for the final document enhances its readability.
- Client Proposals: A well-formatted proposal that includes summarized data from your Excel spreadsheets can help win clients.
- Team Presentations: Presenting your data in Word format can make it easier for your team to discuss insights and strategies.
Practical Tips for Advanced Users
For those looking to elevate their document production even further, consider these advanced techniques:
- Use Macros: If you often convert Excel sheets to Word, creating a macro can automate parts of the process.
- Styles and Themes: Use predefined styles and themes in Word to ensure consistent formatting across your documents.
- Utilize Footnotes and References: If you’re including substantial data, consider adding footnotes for source references.
<div class="faq-section">
<div class="faq-container">
<h2>Frequently Asked Questions</h2>
<div class="faq-item">
<div class="faq-question">
<h3>Can I link Excel data to Word?</h3>
<span class="faq-toggle">+</span>
</div>
<div class="faq-answer">
<p>Yes, you can use "Paste Special" to create a link between your Excel data and Word, ensuring your Word document updates when changes are made in Excel.</p>
</div>
</div>
<div class="faq-item">
<div class="faq-question">
<h3>How can I keep my formatting when pasting?</h3>
<span class="faq-toggle">+</span>
</div>
<div class="faq-answer">
<p>Use the "Keep Source Formatting" option when pasting your data into Word to maintain the original appearance of your Excel table.</p>
</div>
</div>
<div class="faq-item">
<div class="faq-question">
<h3>Is there a way to automate this process?</h3>
<span class="faq-toggle">+</span>
</div>
<div class="faq-answer">
<p>Yes, using macros can help automate the steps for transferring data from Excel to Word, saving you time on repetitive tasks.</p>
</div>
</div>
<div class="faq-item">
<div class="faq-question">
<h3>What should I do if my table is too large for the page?</h3>
<span class="faq-toggle">+</span>
</div>
<div class="faq-answer">
<p>You can resize the table within Word by dragging its edges or change the page orientation to landscape to fit the table better.</p>
</div>
</div>
</div>
</div>
Recapping the key points discussed, transforming your Excel spreadsheet into a Word-style document allows for a versatile approach to presenting data. By copying and pasting, formatting your tables, and enhancing visual elements, you can create professional documents that stand out. Remember to avoid common mistakes, troubleshoot efficiently, and take advantage of advanced techniques to polish your skills.
Now that you’re equipped with these tips and tricks, dive into your next project with confidence and creativity! Explore related tutorials in our blog to continue enhancing your productivity and skills!
<p class="pro-note">🛠️Pro Tip: Experiment with different formatting options in Word to find the style that works best for your needs!</p>