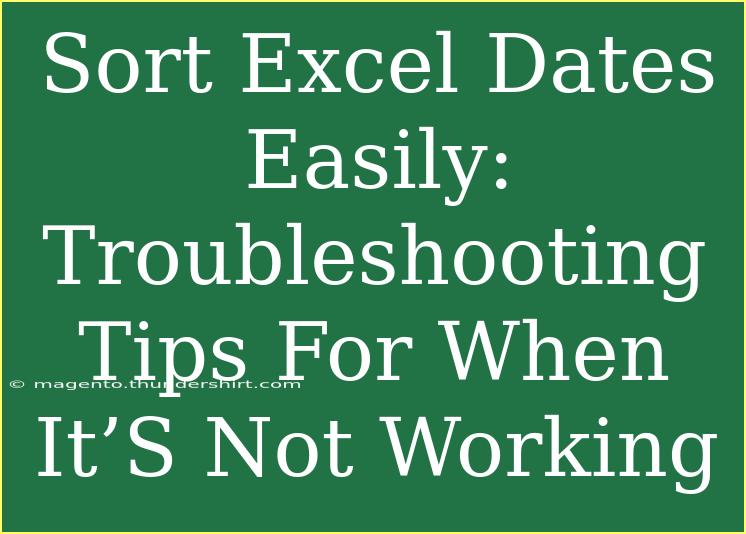Sorting dates in Excel can sometimes feel like a daunting task. You might think you’ve done everything right, only to find that your dates are not sorting correctly. Whether you're preparing a report, analyzing data, or simply organizing your schedule, understanding how to sort Excel dates effectively is crucial. In this guide, we’ll explore various tips, tricks, and troubleshooting techniques to ensure your dates sort seamlessly. Let’s dive in! 📅
Why Sorting Dates Is Important
Sorting dates correctly is fundamental to data organization. It allows you to:
- Identify trends over time: Recognizing patterns in your data, such as sales growth.
- Plan effectively: Schedule tasks and deadlines in an orderly manner.
- Perform accurate analyses: Gain insights from time-based data like attendance records or project timelines.
However, Excel can sometimes throw a wrench in the works if your dates aren't formatted or entered correctly. So let’s look at how you can sort dates effectively and troubleshoot any issues that arise.
How to Properly Format Dates in Excel
Before sorting, it's essential to ensure that your dates are formatted correctly. If they're formatted as text, Excel won’t sort them as dates. Here’s how to format your dates:
- Select Your Date Column: Click on the header of the column containing your dates.
- Open the Format Cells Menu: Right-click and choose 'Format Cells' or navigate to the ‘Home’ tab and select the dropdown in the 'Number' group.
- Choose Date Format: In the 'Format Cells' dialog, select the ‘Date’ category and choose your preferred format (e.g., MM/DD/YYYY).
- Click OK: Confirm the formatting change.
Common Date Formats
| Format |
Example |
| MM/DD/YYYY |
12/31/2023 |
| DD/MM/YYYY |
31/12/2023 |
| YYYY-MM-DD |
2023-12-31 |
<p class="pro-note">📅Pro Tip: Consistent date formatting is key to successful sorting. Make sure all dates are in the same format!</p>
Sorting Dates in Excel
Once your dates are formatted correctly, you can sort them effortlessly. Here’s how:
Simple Sort
- Select Your Data: Highlight the cells you want to sort, including the header row.
- Go to the Data Tab: Click on the ‘Data’ tab in the Excel ribbon.
- Sort Ascending or Descending: Choose either the ‘Sort A to Z’ (for ascending) or ‘Sort Z to A’ (for descending) button.
Custom Sort
If you need more control:
- Select Your Data: Highlight your range.
- Open Sort Dialog: Go to the ‘Data’ tab and click on ‘Sort’.
- Choose Column: In the Sort dialog, select the column containing the dates.
- Set Sort Order: Choose either ‘Oldest to Newest’ or ‘Newest to Oldest’.
- Click OK: Confirm your sort.
Troubleshooting Date Sorting Issues
Even with proper formatting, issues may arise. Here are common problems and solutions:
Problem 1: Dates Sorting Incorrectly
Cause: Dates may be stored as text.
Solution: Use the DATEVALUE function to convert text to dates.
- Example: If your date is in cell A1, use
=DATEVALUE(A1) in a new cell. Then copy this down for all rows and format the new column as a date.
Problem 2: Blank Cells Interfering with Sorting
Cause: Blank cells can disrupt sorting.
Solution: Fill in blank cells or exclude them from your sort.
- To exclude blank cells, highlight the range again and reapply the sort.
Problem 3: Mixing Date Formats
Cause: Mixing formats like MM/DD/YYYY and DD/MM/YYYY can confuse Excel.
Solution: Ensure uniformity in date formats as explained earlier.
Problem 4: Sorting with Filters
Cause: Filters might not reflect sorted dates correctly.
Solution: Clear all filters by selecting ‘Clear’ in the Data tab, then reapply the sort.
<p class="pro-note">🔍Pro Tip: If you're unsure whether a date is formatted correctly, try changing its format back and forth to confirm its type!</p>
Helpful Tips for Working with Dates in Excel
To make the most out of your date management in Excel, keep these tips in mind:
- Use Keyboard Shortcuts: Learn shortcuts like Ctrl + Shift + L to quickly filter data.
- Keep Data Clean: Regularly check for and remove duplicate or incorrect entries.
- Create Dynamic Date Ranges: Use formulas like
TODAY() to automatically update dates.
- Leverage Conditional Formatting: Highlight dates that meet certain conditions, such as upcoming deadlines.
- Utilize the Fill Handle: Drag to quickly fill series of dates.
Frequently Asked Questions
<div class="faq-section">
<div class="faq-container">
<h2>Frequently Asked Questions</h2>
<div class="faq-item">
<div class="faq-question">
<h3>Why aren't my dates sorting correctly?</h3>
<span class="faq-toggle">+</span>
</div>
<div class="faq-answer">
<p>Your dates might be formatted as text. Make sure to format them as 'Date' in Excel.</p>
</div>
</div>
<div class="faq-item">
<div class="faq-question">
<h3>How can I check if my dates are in the correct format?</h3>
<span class="faq-toggle">+</span>
</div>
<div class="faq-answer">
<p>Try changing the date format to see if the data is recognized correctly. If it doesn’t change, it’s likely formatted as text.</p>
</div>
</div>
<div class="faq-item">
<div class="faq-question">
<h3>Can I sort dates with blank cells?</h3>
<span class="faq-toggle">+</span>
</div>
<div class="faq-answer">
<p>Yes, but blank cells will disrupt your sort. It’s best to fill or remove them before sorting.</p>
</div>
</div>
<div class="faq-item">
<div class="faq-question">
<h3>What if my dates are in different formats?</h3>
<span class="faq-toggle">+</span>
</div>
<div class="faq-answer">
<p>You need to standardize them into a single format to enable proper sorting.</p>
</div>
</div>
<div class="faq-item">
<div class="faq-question">
<h3>Is there a way to sort dates automatically when new data is added?</h3>
<span class="faq-toggle">+</span>
</div>
<div class="faq-answer">
<p>Yes! You can set your data table to automatically sort by applying a filter or using Excel's Table feature.</p>
</div>
</div>
</div>
</div>
In conclusion, sorting dates in Excel is not only achievable but can also be straightforward with the right knowledge. By ensuring your dates are formatted correctly, utilizing the right sorting methods, and troubleshooting any issues that arise, you can maintain order in your data effortlessly. Don't hesitate to practice these tips and explore more tutorials related to Excel to enhance your skills. Happy sorting! 📊
<p class="pro-note">✨Pro Tip: Regularly save your work and create backups to avoid losing data during sorting!</p>