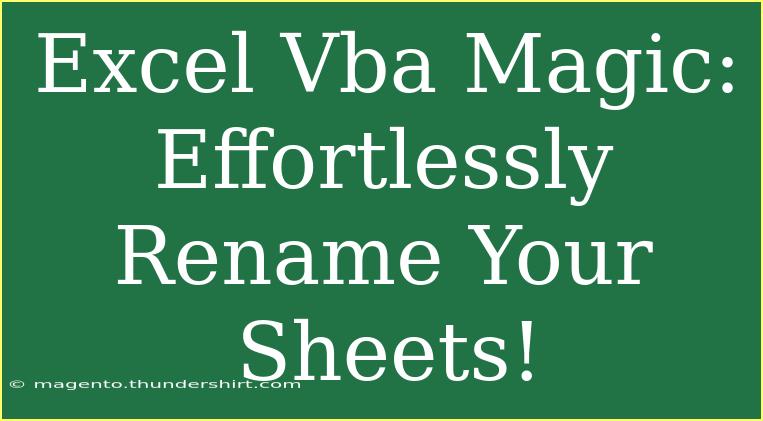Are you tired of scrolling through a sea of spreadsheets with generic names? If you’ve ever found yourself sifting through Excel sheets named "Sheet1," "Sheet2," or something equally uninspiring, you’re not alone! Luckily, there’s a magical tool you can use to rename your sheets effortlessly: Excel VBA (Visual Basic for Applications). 🌟
In this comprehensive guide, we’ll explore the various techniques for renaming sheets with VBA, including helpful tips, shortcuts, and advanced techniques. You’ll also learn about common mistakes to avoid and troubleshooting methods. By the end of this post, you’ll be wielding the power of Excel VBA like a wizard in no time!
Why Rename Your Sheets?
Renaming your sheets makes navigating and organizing your workbooks more manageable. It provides clarity and context, particularly when dealing with multiple sheets in a large project. Consider how easy it will be to find your "2023 Sales Data" sheet instead of hunting down "Sheet3"!
Getting Started with Excel VBA
Opening the VBA Editor
To get started, you need to access the VBA Editor:
- Open Excel.
- Press
ALT + F11 to open the VBA Editor.
- In the editor, you'll see a window with the Project Explorer, which displays your open workbooks and their associated sheets.
Creating a New Module
Before diving into writing code, let’s create a new module:
- Right-click on any of your workbook's objects in the Project Explorer.
- Hover over "Insert" and select "Module."
Congratulations! You have a new canvas to create your magic.
Renaming Sheets Using VBA
Now, let’s get into the fun part! Here are a couple of methods to rename your sheets with VBA:
Method 1: Rename a Single Sheet
To rename a specific sheet, use the following code:
Sub RenameSingleSheet()
Sheets("Sheet1").Name = "My New Sheet Name"
End Sub
How This Works:
- Replace
"Sheet1" with the name of your current sheet.
- Change
"My New Sheet Name" to your desired name.
Method 2: Rename Multiple Sheets
What if you want to rename multiple sheets in one go? Use this advanced method:
Sub RenameMultipleSheets()
Dim ws As Worksheet
Dim i As Integer
For i = 1 To Sheets.Count
Set ws = Sheets(i)
ws.Name = "NewName" & i ' Prefixing with 'NewName' followed by the sheet number
Next i
End Sub
Explanation:
- This code loops through all the sheets in the workbook and renames them sequentially.
- You can customize the naming convention by changing
"NewName" to whatever suits your needs.
Important Notes:
<p class="pro-note">Be cautious when renaming sheets! Excel does not allow duplicate sheet names, and trying to rename a sheet to an existing name will result in an error.</p>
Helpful Tips for Using VBA Effectively
1. Use Descriptive Names
When renaming sheets, always opt for descriptive names that convey the content. This practice enhances productivity and reduces confusion.
2. Avoid Special Characters
Excel sheets can’t have names that include certain special characters like \, /, ?, *, [, or ]. Steer clear of using these to avoid errors.
3. Utilize Error Handling
In your VBA code, implement error handling to catch and manage potential errors gracefully. Here’s a quick snippet:
On Error Resume Next
Sheets("ExistingSheetName").Name = "NewSheetName"
If Err.Number <> 0 Then
MsgBox "An error occurred: " & Err.Description
End If
On Error GoTo 0
4. Comment Your Code
Always add comments to your VBA code for future reference. It helps when returning to the code after some time.
Troubleshooting Common Issues
-
Duplicate Sheet Names: If you try to give two sheets the same name, Excel will throw an error. Ensure all names are unique.
-
Locked Sheets: If a sheet is protected, you won’t be able to rename it without unprotecting first. Be sure to unlock any protected sheets before running your renaming code.
-
Incorrect Sheet Name: Double-check the name you reference in your VBA code. If you spell it incorrectly or use a name that doesn’t exist, it’ll lead to an error.
Real-World Scenarios for Renaming Sheets
Imagine you're working on a sales report for multiple quarters. Instead of having a confusing list of "Q1," "Q2," etc., you can easily rename the sheets to "Q1 - Sales," "Q2 - Sales," making it straightforward to find what you need.
Practical Example
Suppose you have an Excel workbook with monthly data for 12 months. You can automate the renaming process by running a VBA script that names the sheets as follows:
Sub RenameMonths()
Dim i As Integer
Dim monthNames As Variant
monthNames = Array("January", "February", "March", "April", "May", "June", "July", "August", "September", "October", "November", "December")
For i = 0 To 11
Sheets(i + 1).Name = monthNames(i)
Next i
End Sub
FAQs
<div class="faq-section">
<div class="faq-container">
<h2>Frequently Asked Questions</h2>
<div class="faq-item">
<div class="faq-question">
<h3>Can I rename a sheet to a name that already exists?</h3>
<span class="faq-toggle">+</span>
</div>
<div class="faq-answer">
<p>No, you cannot rename a sheet to a name that already exists. Excel will throw an error if you try.</p>
</div>
</div>
<div class="faq-item">
<div class="faq-question">
<h3>What happens if I use special characters in the sheet name?</h3>
<span class="faq-toggle">+</span>
</div>
<div class="faq-answer">
<p>Using special characters like /, , *, etc., will result in an error, as these are not allowed in sheet names.</p>
</div>
</div>
<div class="faq-item">
<div class="faq-question">
<h3>Is there a limit to how long a sheet name can be?</h3>
<span class="faq-toggle">+</span>
</div>
<div class="faq-answer">
<p>Yes, sheet names can be up to 31 characters long in Excel.</p>
</div>
</div>
<div class="faq-item">
<div class="faq-question">
<h3>Can I use VBA to rename sheets based on their content?</h3>
<span class="faq-toggle">+</span>
</div>
<div class="faq-answer">
<p>Absolutely! You can write VBA code that analyzes content and renames sheets accordingly.</p>
</div>
</div>
</div>
</div>
Recap time! Renaming your Excel sheets using VBA not only saves time but also enhances the organization of your data. Remember to use clear and descriptive names, handle errors gracefully, and steer clear of special characters. With these tips in your back pocket, you’re well-equipped to tackle any workbook with ease!
So, roll up your sleeves, dive into VBA, and experiment with these techniques. There’s always more to learn, so keep exploring related tutorials to level up your Excel game!
<p class="pro-note">✨Pro Tip: Practice renaming sheets using VBA on a test workbook before applying it to important documents!</p>