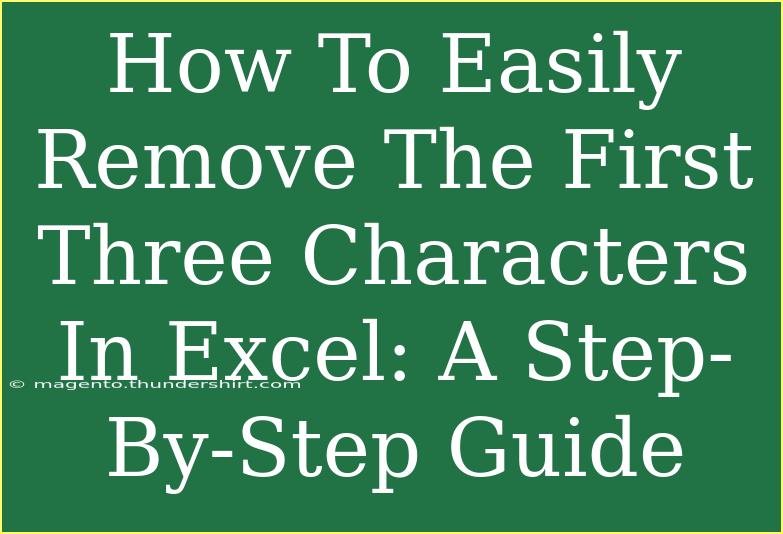If you've ever found yourself in a situation where you need to clean up data in Excel by removing the first three characters from a cell, you’re not alone! Whether it's due to a formatting error, unnecessary prefixes, or simply needing to streamline your data set, mastering this technique can save you time and effort. In this guide, we'll walk you through the step-by-step process of achieving this, along with some handy tips, shortcuts, and troubleshooting advice.
Why Remove Characters in Excel?
Removing unwanted characters from your data can drastically enhance the readability and usability of your spreadsheets. This can apply to text strings, IDs, or any kind of data entry where the first few characters are not needed. ✂️ By learning how to manipulate strings efficiently, you can ensure that your data is clean and precise.
Methods to Remove the First Three Characters
There are multiple ways to remove the first three characters from a string in Excel. Here, we’ll look at the TEXT formula method and the RIGHT formula method.
1. Using the MID Function
The MID function is great for extracting a substring from a string starting at a specified position.
Formula:
=MID(A1, 4, LEN(A1) - 3)
Steps:
- Click on the cell where you want the modified text to appear.
- Enter the formula above, changing
A1 to the reference of the cell containing the original string.
- Press Enter, and you'll see the first three characters removed.
2. Using the RIGHT Function
The RIGHT function extracts a specified number of characters from the end of a string, making it another effective method.
Formula:
=RIGHT(A1, LEN(A1) - 3)
Steps:
- Select the cell where you want the cleaned-up version of the text.
- Type in the formula, ensuring to update
A1 to your specific cell.
- Hit Enter, and the result will be displayed without the first three characters.
Example Scenario
Let’s say you have a column of product codes, and they look like this:
ABC12345
ABC67890
ABC54321
After applying one of the methods above, you’ll transform those codes into:
12345
67890
54321
Notes on Using Excel Functions
<p class="pro-note">Always ensure that your data is backed up before performing any bulk operations, as data loss can occur if changes are not executed correctly.</p>
Common Mistakes to Avoid
- Using the Wrong Cell Reference: Ensure you are referencing the correct cell when applying formulas.
- Forgetting to Drag Down: If you're applying the formula to a range of cells, remember to drag the fill handle down to copy the formula to additional cells.
- Invalid Data Types: If you’re trying to manipulate numeric values, ensure they’re formatted as text first.
Troubleshooting Tips
If you find that your results aren’t what you expected, consider these troubleshooting steps:
- Check Cell Format: Make sure the cell containing your formula is not formatted as text, as it can prevent the formula from calculating correctly.
- Data Validation: Ensure there are no leading spaces or other characters in your data that may affect how the formulas work.
- Formula Errors: If you receive an error message, double-check your formula syntax for any mistakes.
Frequently Asked Questions
<div class="faq-section">
<div class="faq-container">
<h2>Frequently Asked Questions</h2>
<div class="faq-item">
<div class="faq-question">
<h3>Can I remove more than three characters at once?</h3>
<span class="faq-toggle">+</span>
</div>
<div class="faq-answer">
<p>Yes, you can modify the formula to remove any number of characters by changing the starting position and the length in the MID or RIGHT function.</p>
</div>
</div>
<div class="faq-item">
<div class="faq-question">
<h3>What if my data contains blank cells?</h3>
<span class="faq-toggle">+</span>
</div>
<div class="faq-answer">
<p>Blank cells will result in an error when applying the formula. You might want to use IFERROR to handle these cases gracefully.</p>
</div>
</div>
<div class="faq-item">
<div class="faq-question">
<h3>Is there a way to do this in bulk for an entire column?</h3>
<span class="faq-toggle">+</span>
</div>
<div class="faq-answer">
<p>Yes! You can enter the formula in the first cell and then use the fill handle to drag down through the rest of the cells in the column.</p>
</div>
</div>
<div class="faq-item">
<div class="faq-question">
<h3>Can I remove characters from a specific part of a string?</h3>
<span class="faq-toggle">+</span>
</div>
<div class="faq-answer">
<p>Yes, you can use a combination of text functions like MID, LEFT, RIGHT, and LEN to manipulate text in more complex ways.</p>
</div>
</div>
</div>
</div>
Conclusion
Removing the first three characters from strings in Excel can be a powerful skill to enhance the quality of your data. Utilizing functions like MID and RIGHT can make this process straightforward and efficient. By avoiding common pitfalls and learning how to troubleshoot effectively, you can streamline your data management.
Don’t hesitate to practice these techniques and explore additional Excel tutorials available on this blog. The more you engage with Excel, the more adept you will become at data manipulation!
<p class="pro-note">✏️ Pro Tip: Experiment with combining different text functions for even more powerful data cleaning solutions.</p>