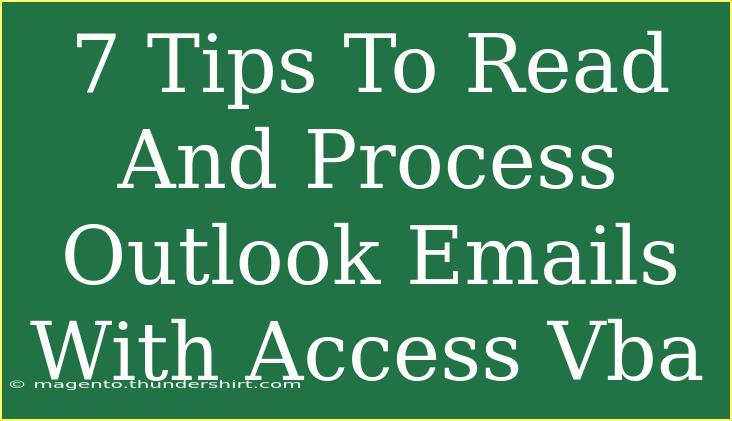Navigating the overwhelming world of emails can be daunting, especially when your inbox is overflowing. Microsoft Outlook is a powerful email client, but what if you could supercharge it even further? By integrating Outlook with Access VBA (Visual Basic for Applications), you can automate the process of reading and processing emails, saving you precious time and increasing productivity. In this blog post, we’ll dive into seven practical tips, shortcuts, and advanced techniques to help you effectively read and process Outlook emails with Access VBA.
Understanding the Basics of Access VBA and Outlook
Before we jump into tips, let’s clarify what we mean by Access VBA and its relationship with Outlook. Access is a database management tool that allows you to create and manage databases, and VBA is a programming language that you can use to automate tasks in Microsoft Office applications, including Outlook. By combining these two powerful tools, you can create automated workflows that allow for seamless email handling.
Tip 1: Setting Up Your Environment 🛠️
The first step in effectively using Access VBA with Outlook is ensuring you have the right setup.
- Enable Developer Mode: In Access, go to the “File” tab, select “Options,” then check “Customize Ribbon” and enable the Developer tab.
- Set References: In the VBA editor, go to “Tools” > “References” and check the box for “Microsoft Outlook xx.0 Object Library” (where xx is your version of Outlook).
By doing this, you will have the necessary tools at your disposal to work with Outlook's features through VBA.
Tip 2: Reading Emails with VBA
Now that your environment is set up, let’s get started with reading emails. Here’s a simple piece of VBA code that allows you to retrieve and read emails from your Outlook inbox.
Sub ReadOutlookEmails()
Dim olApp As Outlook.Application
Dim olNamespace As Outlook.Namespace
Dim olFolder As Outlook.MAPIFolder
Dim olMail As Outlook.MailItem
Dim i As Integer
Set olApp = New Outlook.Application
Set olNamespace = olApp.GetNamespace("MAPI")
Set olFolder = olNamespace.GetDefaultFolder(olFolderInbox)
For i = olFolder.Items.Count To 1 Step -1
If TypeOf olFolder.Items(i) Is Outlook.MailItem Then
Set olMail = olFolder.Items(i)
Debug.Print "Subject: " & olMail.Subject
Debug.Print "Received: " & olMail.ReceivedTime
End If
Next i
End Sub
<p class="pro-note">💡Pro Tip: Always test your code with a sample mailbox to avoid accidentally processing real data.</p>
Tip 3: Filtering Emails
Sometimes, you may only want to process certain emails that meet specific criteria. You can enhance the previous code to filter emails based on subjects or sender addresses.
If InStr(olMail.Subject, "Important") > 0 Then
Debug.Print "Filtered Subject: " & olMail.Subject
End If
This line will only log emails with "Important" in the subject. Customize the filtering as needed to focus on what matters most.
Tip 4: Automating Responses
Another great way to utilize Access VBA with Outlook is automating email responses. This can be handy for common inquiries or acknowledgments.
Sub AutoRespond()
Dim olMail As Outlook.MailItem
Set olMail = Application.ActiveInspector.CurrentItem
If olMail Is Nothing Then Exit Sub
Dim response As Outlook.MailItem
Set response = Application.CreateItem(olMailItem)
response.To = olMail.SenderEmailAddress
response.Subject = "Re: " & olMail.Subject
response.Body = "Thank you for your email. We will get back to you shortly."
response.Send
End Sub
Using this code snippet, you can automatically reply to emails you receive in your inbox.
Tip 5: Storing Email Data in Access
One of the most powerful ways to leverage VBA is to store email data in an Access database for later analysis.
- Create a table in Access to hold your email data with fields like Subject, Sender, Received Date, and Body.
- Modify your reading code to insert each email's details into the table.
Here's an example of how you can add data to an Access table:
Dim db As Database
Set db = CurrentDb
Dim sql As String
sql = "INSERT INTO EmailData (Subject, Sender, ReceivedDate) VALUES ('" & olMail.Subject & "', '" & olMail.SenderEmailAddress & "', #" & olMail.ReceivedTime & "#)"
db.Execute sql
Make sure to tailor the SQL to your specific table structure!
Tip 6: Error Handling in VBA
When automating tasks, it’s crucial to include error handling to avoid crashes or misoperations. Use the following structure to handle errors gracefully:
On Error GoTo ErrorHandler
' Your code here
Exit Sub
ErrorHandler:
MsgBox "An error occurred: " & Err.Description
This way, if something goes wrong, you’ll receive an alert, and the code won’t fail silently.
Tip 7: Troubleshooting Common Issues
Here are some common mistakes to avoid and troubleshooting tips for VBA with Outlook:
- References Issue: Always check that you have the correct references set in VBA.
- Permissions: Ensure Outlook is open and accessible through the script. Sometimes, security settings can block access.
- Variable Types: Be mindful of using the correct variable types to avoid type mismatch errors.
Implementing these practices will help you streamline your workflow and avoid frustration.
<div class="faq-section">
<div class="faq-container">
<h2>Frequently Asked Questions</h2>
<div class="faq-item">
<div class="faq-question">
<h3>Can I run Access VBA scripts while Outlook is closed?</h3>
<span class="faq-toggle">+</span>
</div>
<div class="faq-answer">
<p>No, you need Outlook to be open for the VBA code to interact with it.</p>
</div>
</div>
<div class="faq-item">
<div class="faq-question">
<h3>What should I do if I encounter a "Type Mismatch" error?</h3>
<span class="faq-toggle">+</span>
</div>
<div class="faq-answer">
<p>This typically occurs when you are trying to assign a value of one data type to a variable of a different data type. Double-check your variable declarations and the data types you are using.</p>
</div>
</div>
<div class="faq-item">
<div class="faq-question">
<h3>Is it possible to send emails using Access VBA?</h3>
<span class="faq-toggle">+</span>
</div>
<div class="faq-answer">
<p>Yes, you can create and send emails using Outlook through Access VBA, just like we showed with the automated response example.</p>
</div>
</div>
</div>
</div>
Automating the reading and processing of emails in Outlook using Access VBA can tremendously enhance your efficiency. With these seven tips, you can better manage your inbox and tailor your email handling according to your needs. Don’t be afraid to experiment with the code and adapt it to your specific requirements.
<p class="pro-note">🌟Pro Tip: Regularly back up your Access database and any important Outlook data before running new scripts!</p>